7.3 Creating a New Password Policy
To create a new password policy:
-
Access the Administration Management Utility.
For information on accessing the Administrative Management utility, see
Accessing iManager
in the Novell SecureLogin Installation Guide and, or,iManager Plug-In
. -
Click . The Password Policies page is displayed.
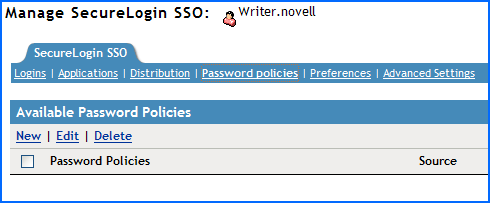
-
Click . The New Password Policy dialog box is displayed.
It is important to use a unique name for all logins, applications, and password policies. Password policies cannot have the same name as any other SecureLogin attribute. Typically, organizations employ the naming convention ApplicationNamePwdPolicy, for example, LotusNotesPwdPolicy.
-
In the field, specify a name for the policy. The new policy is added under the Password Policies.

-
Click . The new password policy is added.
-
Click the new password policy. The Password policy properties table is displayed.
The table contains and columns. Most policy rules are not enforced and do not have a default value. Values are either , , or a whole number.
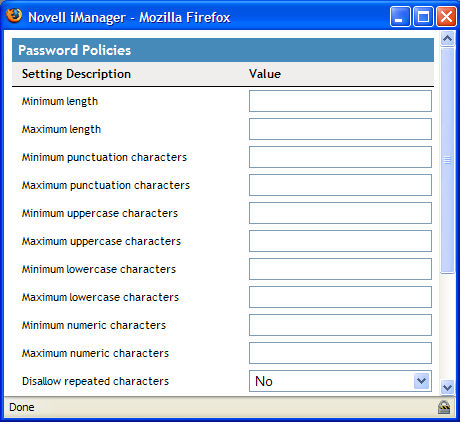
-
In the column, locate the policy you want to change, then either select the appropriate value from the drop-down list or enter the required text field values in the adjacent column.
-
Click to save changes.
-
Click to close the Administrative Management utility.
IMPORTANT:Password policies are linked to applications by using the SecureLogin application definition command RestrictVariable. You can use this command to apply password policies to one or more applications.