3.1 Responding to Pop-Up Prompts
After SecureLogin is installed on your desktop, SecureLogin watches for applications that are not enabled for single sign-on. Upon detecting such an application, SecureLogin notifies to launch the wizard window that prompts you to use a wizard to enable those applications for single sign-on and thereby simplify future log ins. If you do not require single sign-on for the application, you can ignore the notification. But on a Windows 10 computer, the wizard window launches soon after SecureLogin detects an application for single sign-on.
If SecureLogin detects an login screen on an application, it presents the following dialog box.
Figure 3-1 Prompt to Enable for Single Sign-On
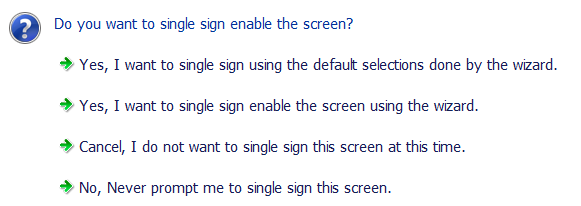
Select one of the following options:
-
I want to single sign using the default selections done by the wizard: Select I want to single sign using the default selections done by the wizard option to create an application definition using the default settings.
Through the default settings, you can create an application definition to handle the username and password fields and submit button identified by the Wizard.
-
I want to single sign enable the screen using the wizard: If SecureLogin detects more than two text fields or one button in a login dialog box, select I want to single sign enable the screen using the wizard (Recommended) option. Through this you can review the fields identified by the Wizard, confirm that correct fields are selected and button are identified.
-
I do not want to single sign this screen at this time: Select I do not want to single sign this screen at this time if you do not want to enable an application for single sign-on at an instance.
-
Never prompt me to single sign this screen: Select Never prompt me to single sign this screen if you do not want to enable an application for single sign-on. You are not be prompted to enable the application for single sign-on, again.