9.1 Understanding Groups
Groups allow you to better manage a view’s items when you have too many items to view on one screen. You can create multiple groups under any of the four Inventory perspective views (, , , or ).
The following figure illustrates groups in the Inventory panel:
Figure 9-1 Groups in the Inventory Perspective of the VM Client
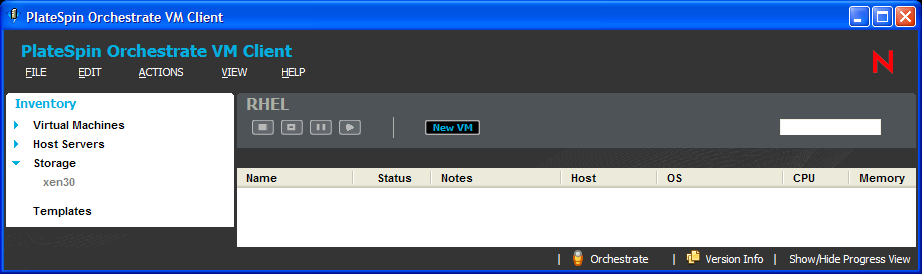
The presence of the ![]() icon indicates that the Inventory type has groups within it. It changes to the
icon indicates that the Inventory type has groups within it. It changes to the ![]() icon when you click the
icon when you click the ![]() icon to expand the groups list.
icon to expand the groups list.
To view groups and group memberships:
-
In the VM Client, click the
 icon for an Inventory’s view (, , , or ) to expand its existing groups.
icon for an Inventory’s view (, , , or ) to expand its existing groups.
-
To view a group’s membership, click the group’s name in the Inventory panel.
The group’s members are displayed in the details panel on the right. You can work with those members the same way you work with the items in the view’s full listing.
You can expand as many groups as you like. A vertical scroll bar provides navigation.