6.14 Privileged Access to System Tools or Processes Using PUM Run
The administrator can use PUM Run feature to provide privileged access to users for a specific process, system tools, or specific files. For example, service.msc or notepad.exe.
6.14.1 Configuring the Windows Machine for PUM Run
Creating a Privileged Account Domain
For information on creating a privileged account domain, see Section 6.12.1, Creating an Account Domain for Windows Systems.
Adding a Command
For information on adding a command, see Section 6.8.1, Adding a Command.
Modifying a Command
-
Click Command Control on the home page of the console.
-
Click Commands in the navigation pane.
-
Select the command you want to modify.
-
Click Modify Command in the task pane.
-
In the Modify Command page, type the processes which requires privileged access.
For example:
-
*notepad.exe*
-
*note*d.e*e*
-
*n........ex.*
-
*C:\WINDOWS\system*\notepad.exe*
-
-
Click Finish.
Adding a Rule
For information on adding a rule, see Section 6.6.1, Adding a Rule.
Modifying a Rule
To modify a rule, see Section 6.6.2, Modifying a Rule.
Ensure that you modify the following option:
Run Host: Click Submit Host
Executing PUM Run
-
Login to the system as an administrator by using any remote desktop accessing tool.
-
Right-click the process and select PUM Run to provide privileged access to the process.
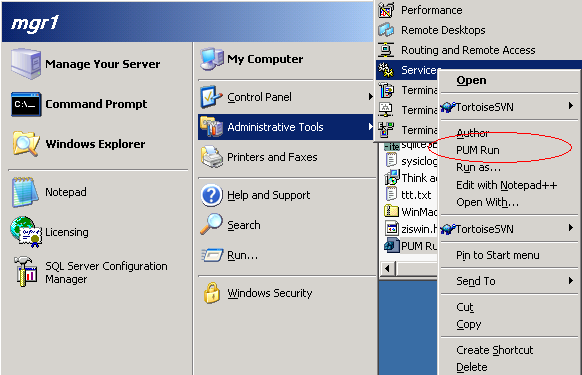
NOTE:
-
In Windows 2008 R2, Shift+right-click the applications in the Start menu to execute PUM Run.
-
In Windows 2012, right-click the application in the folder where the application is installed to execute PUM Run.
-
You can also provide privileged access to specific files.
For Example: To provide privileged access to critical.txt file:
-
Create a short-cut to Notepad.
Notepad is the process that is used to open the critical.txt file.
-
Right-click the short-cut to Notepad, then select Properties.
-
In the Target field, add the file path of the critical.txt file after the file path of the process, then click OK.
NOTE:For example, the path can be added in the following format:
C:\WINDOWS\system32\notepad.exe "C:\critical.txt"
-
Right-click the shortcut and select PUM Run to provide privileged access to the critical.txt file.