4.2 Adding Containers (Protection Targets)
A container is a protection infrastructure that acts as the host of a protected workload’s regularly-updated replica. That infrastructure can be either a VMware ESX Server or a VMware DRS Cluster. PlateSpin Protect allows you to use containers for protection and Failback.
To be able to protect a workload, you must have a a workload and a container inventoried by (or added to) the PlateSpin Server.
To add a container:
-
In your PlateSpin Protect Web Interface, click Settings > Containers > Add Container.
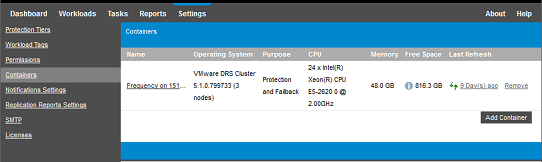
-
Specify the following parameters:
-
Type: Select the type of the container:
-
VMware ESX Server
-
VMware DRS Cluster
Ensure that the VM container is supported. See Supported VM Containers.
-
-
Hostname or IP: Type the container’s hostname or IP address.
-
vCenter Hostname or IP: (DRS clusters only) Type the vCenter server’s hostname or IP address.
-
Cluster Name: (DRS clusters only) Type the name of the required DRS cluster.
When you attempt to add or refresh a DRS cluster, the underlying discovery operation might fail if:
-
A cluster contains no ESX hosts.
-
A cluster name is not unique across the vCenter server (even if it has a unique inventory path).
-
None of the cluster members are accessible (for example, because the vCenter server is in maintenance mode).
-
-
Username/Password: Provide administrator-level credentials for accessing the target host. See Guidelines for Workload and Container Credentials.
-
Purpose: (VM containers only) Select the required purpose for the VM container:
-
Protection
-
Failback
-
Protection and Failback
Selecting both Protection and Failback results in that container being available for selection as a target in both protection and Failback operations.
-
-
-
Click Add.
PlateSpin Protect reloads the Containers page and displays a process indicator for the container being added
 . On completion, the process indicator icon turns into a Refresh icon
. On completion, the process indicator icon turns into a Refresh icon  .
.
To refresh a container:
-
Click the Refresh icon
 next to the container you want to refresh.
next to the container you want to refresh.
This performs a re-inventory of the container.
To remove a container:
-
Click Remove next the container that you want to remove.