2.2 Configuring RAID 6 for Dell PowerEdge R740xd
On first boot of the PlateSpin Forge R740xd hardware, use the Dell PowerEdge Expandable RAID Controller (PERC) BIOS Configuration Utility to configure the RAID controller for the RAID 6 configuration.
To configure the RAID controller for RAID 6:
-
Boot the server hardware.
-
During the boot sequence, press F2 to boot to the System Setup Utility.
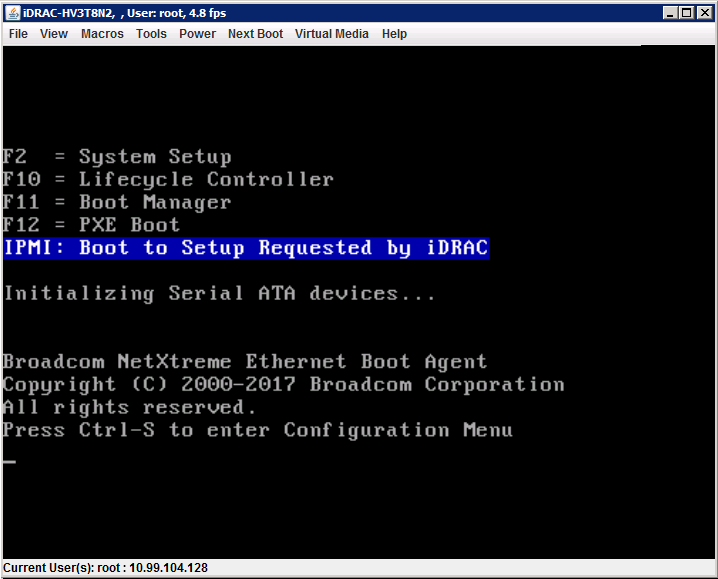
-
In System Setup Main Menu, select Device Settings.
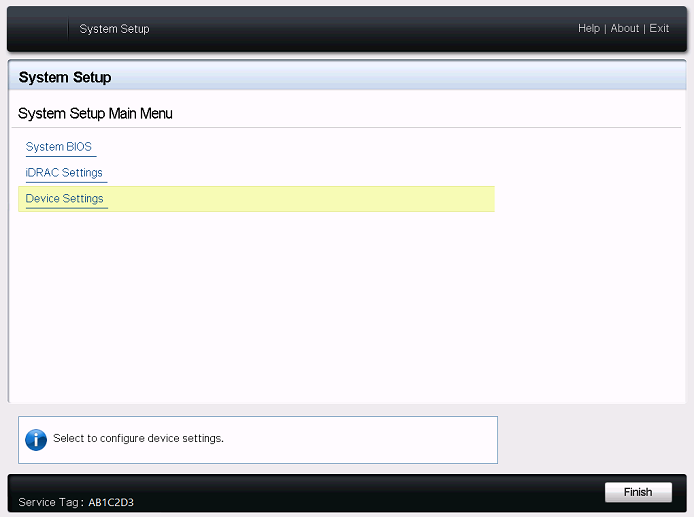
-
In Device Settings, select Integrated RAID Controller 1: Dell PERC <PERC H740P Mini> Configuration Utility.
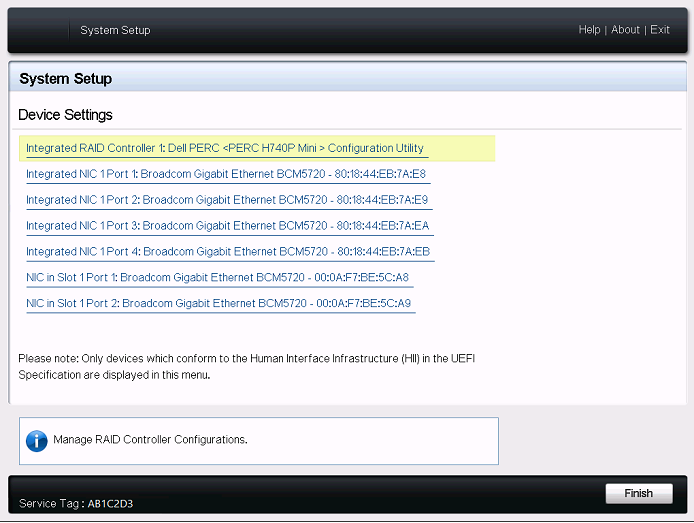
-
In the PERC Configuration Utility Dashboard View under Actions, click Configure.
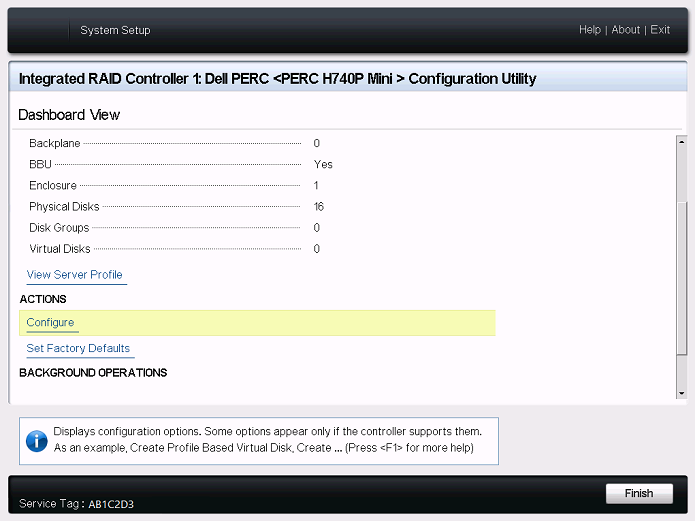
-
In PERC Configuration Management, click Clear Configuration and confirm to delete existing disk groups and any data on that disk group.
WARNING:Deleting a disk group also deletes the data on that disk group.
-
In PERC Configuration Management, configure the PERC RAID controller with multiple logical disks in a single RAID 6 array that spans all physical SATA disks:
-
Create a virtual disk for the Forge System:
-
In the PERC Configuration Management menu, click Create Virtual Disk.
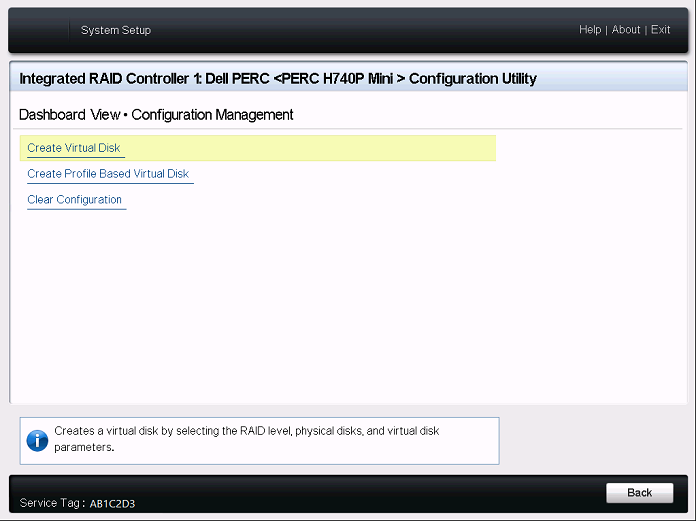
-
On the Create Virtual Disk page, define the RAID:
Parameter
Description
Select RAID Level
Select RAID6.
Select Physical Disks From
Select Unconfigured Capacity.
Select Physical Disks
-
Click Select Physical Disks.
-
On the Select Physical Disks page, select all available physical SATA disks. Each SATA disk is about 2 TB in size. Do not select the two small SAS hard disks.
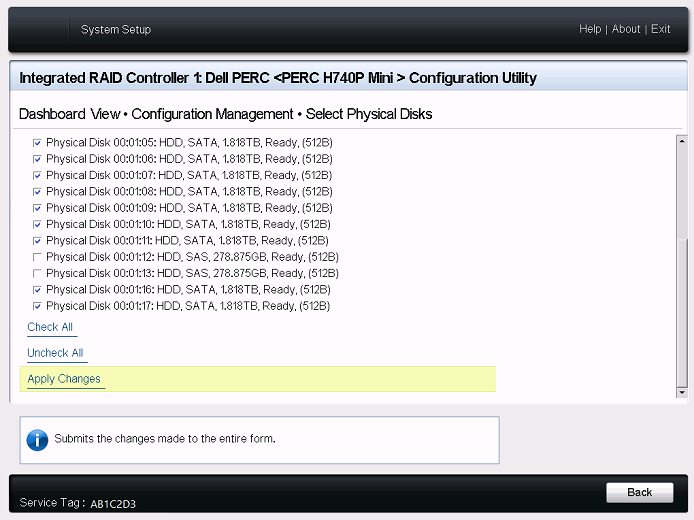
-
At the bottom of the page, click Apply Changes.
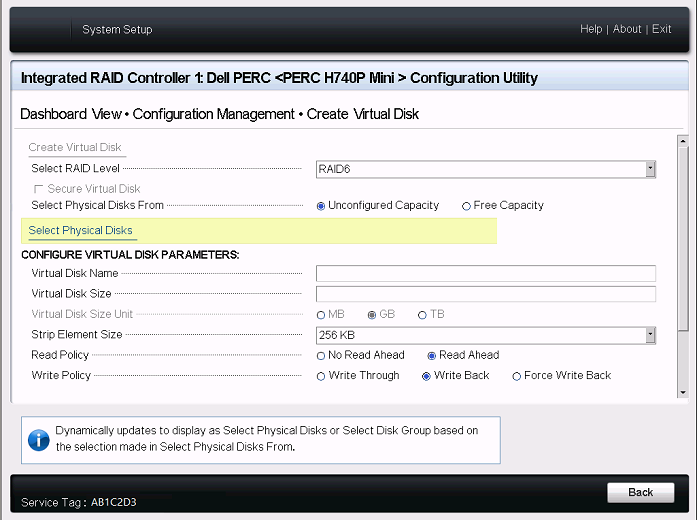
-
-
After you select the physical disks, configure the following Virtual Disk Parameters:
Parameter
Description
Virtual Disk Name
Type ForgeSystem. The virtual disk name is case sensitive.
Virtual Disk Size
Specify 300 as the size for the Forge system disk. The recommended size is 300 GB.
Virtual Disk Size Unit
Specify GB.
Strip Element Size
Select 256 KB.
Read Policy
Select Read Ahead.
Write Policy
Select Write Back.
Disk Cache
Select Default.
Default Initialization
Select Fast.
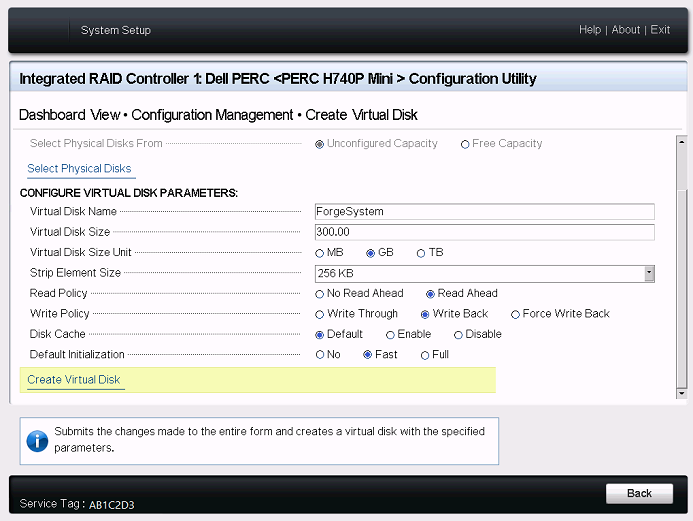
-
At the bottom of the page, click Create Virtual Disk.
-
Click OK to dismiss the confirmation for the creation of the virtual disk.
-
-
Create a new virtual disk for the Forge Failover VMs:
-
In the PERC Configuration Management menu, click Create Virtual Disk.
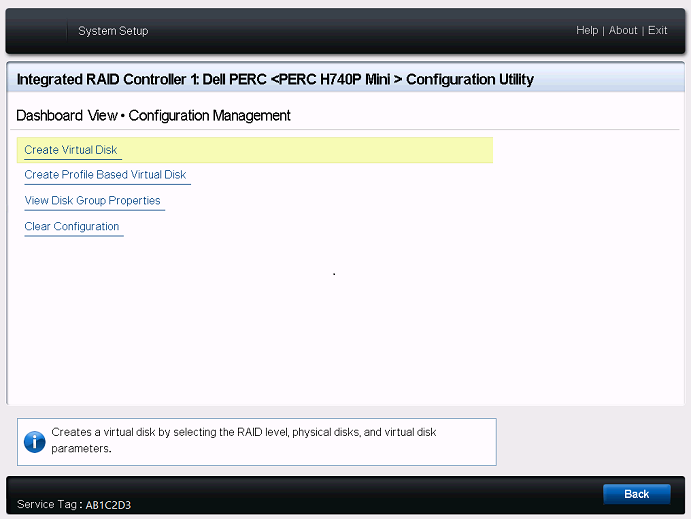
-
On the Create Virtual Disk page, define the RAID:
Parameter
Description
Select RAID Level
Select RAID6.
Select Physical Disks From
Select Free Capacity.
Select Disk Groups
-
Click Select Disk Groups.
-
On the Select Disk Groups page, select Disk Group #0.
-
At the bottom of the page, click Apply Changes.
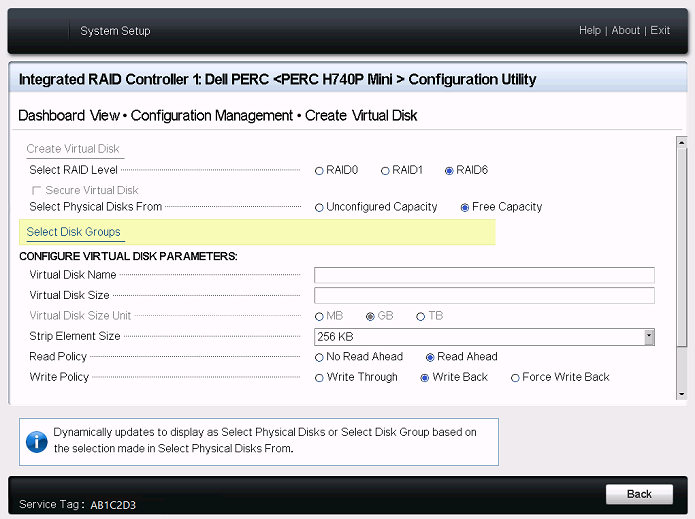
-
-
After you select Disk Group #0, configure the following Virtual Disk Parameters:
Parameter
Description
Virtual Disk Name
Type FailoverVMs. The virtual disk name is case sensitive.
Virtual Disk Size
Use the default maximum size for the remainder of the RAID disk (such as 21533 GB)
Virtual Disk Size Unit
Specify GB or TB as appropriate to the size you specified.
Strip Element Size
Select 256 KB.
Read Policy
Select Read Ahead.
Write Policy
Select Write Back.
Disk Cache
Select Default.
Default Initialization
Select Fast.
-
At the bottom of the page, click Create Virtual Disk.
-
Click OK to dismiss the confirmation for the creation of the virtual disk.
-
-
-
View the disks you created on Disk Group #0.
-
In the PERC Configuration Management menu, click View Disk Group Properties.
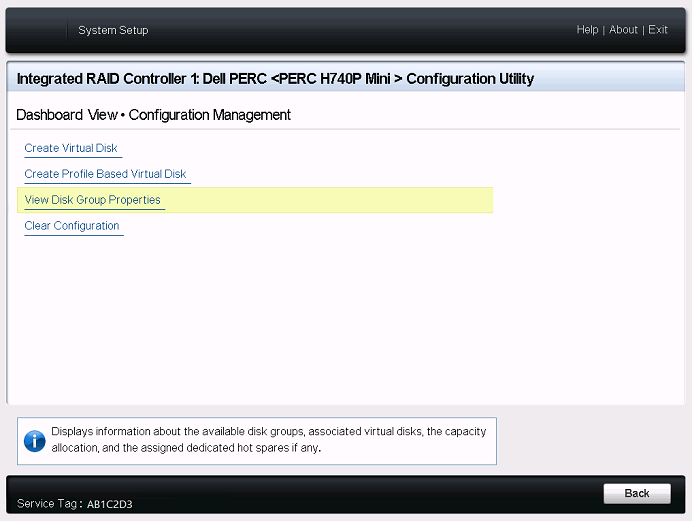
-
On the View Disk Groups Properties page, select Capacity Allocation to view the capacity for the ForgeSystem disk and FailoverVMs disk.
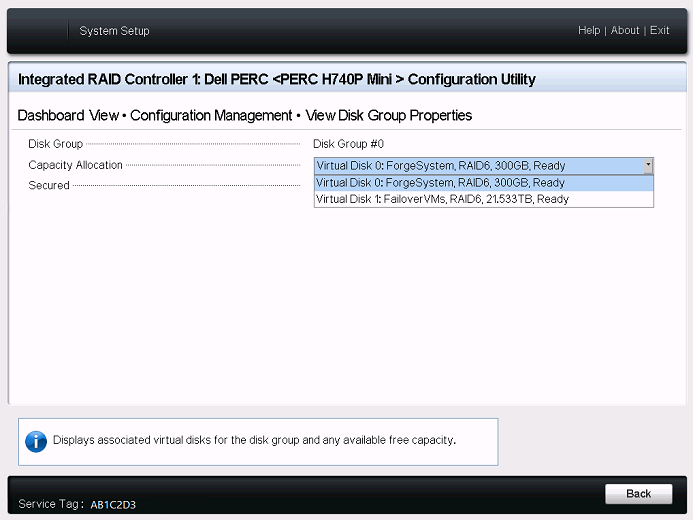
-
-
Return to the System Setup Main Menu, then click Finish in the lower right corner to exit the System Setup Utility, then click Yes to confirm.
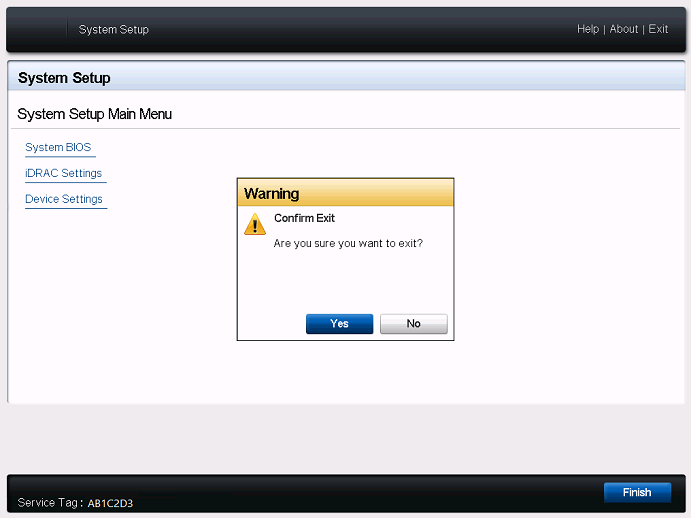
-
(Conditional) Press Ctrl+Alt+Del if you are prompted.
The server reboots with the new settings.