5.1 Associating Elements to a Drawing
The term “binding” is used to describe the process of linking an element to a component of the Layout drawing. The element can originate from any element branch. It can be copied, moved, or linked to be a child of the element associated with the drawing, or it can simply be added to the drawing and not added to the current element’s hierarchy.
To bind an element to a drawing:
-
In the Explorer pane, select the element whose Layout drawing should be modified and open the Layout tab.
Any element can be selected in any hierarchy.
-
Click Switch to Edit Mode.
-
In the Explorer pane, drag an element from any part of the hierarchy and drop it on the background of the Layout view to display a menu for linking, moving or copying the element:
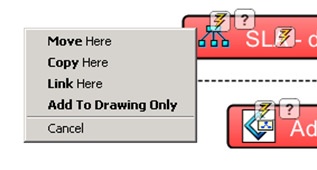
To expand or collapse the element hierarchy in the Explorer pane so you can locate an element for dragging and dropping, click the plus (+) or minus (–) symbols. This action does not exit the drawing for the current element.
IMPORTANT:Avoid a common error of inadvertently changing the Layout view drawing from one element to another. While editing the drawing for one element, do not left-click other elements in the Explorer pane. This switches the Layout view from the current element to the clicked element.
-
Select one of the following:
Move Here: Cuts and pastes the element (and its children) as a child of the target element, both in the Explorer pane and in the Layout view.
Copy Here: Pastes a copy of the element (and its children) as a child of the target element, both in the Explorer pane and in the Layout view.
Link Here: Creates a link between the added element (and its children) and the element associated with the Layout view drawing. The added element and its children display in the Layout view beneath the element associated with the drawing and also display beneath the element in the Explorer pane.
Add to Drawing Only: Adds the dropped element to the Layout view drawing. No link is established between the element in the Explorer pane and the Layout view drawing element.
-
Save the drawing changes by pressing Ctrl+S, or by right-clicking the background and selecting Save Drawing.
The added element displays in the drawing using the default node style graphic. The element’s current condition is represented by the graphic fill color.