6.1 Conducting a Simple Find
Use the Basic tab to match an element’s name, class, condition (such as CRITICAL and OK), and property. The more information that you supply in the Basic tab, the more restrictive the search.
To search for elements using the Basic tab:
-
On the console toolbar, click
 Find to open its dialog box, displaying the Basic tab.
Find to open its dialog box, displaying the Basic tab.
-
Click Browse to open the Browse for Element dialog box.
-
In the left pane of the Browse for Element dialog box, select the root element that contains the element, which is the target of the search.
-
Click OK to close the Browse for Element dialog box
-
In the Find dialog box, select the Include Sub-Elements check box to search all elements in the hierarchy.
-
Specify any combination of the following criteria for matching elements:
Name: Specify the name of the element to match:
-
Specify the complete element name to search for an exact match.
-
Use an asterisk to represent any number of characters as a wildcard for part of the element’s name. For example, typing green* finds green1, greenfield, and greenhouse.
Class: The class name to match.
Condition: Click the drop-down list, then select a condition.
Property: Specify the element property name.
Select Equals or Not Equals to search for an exact match. Select Contains or Not Contains to search for a partial match.
Specify the property value.
Matching elements have or contain (or do not have or do not contain) the specified property value.
Limit: To limit the number of found elements, click the Limit drop-down list, then select a value. For example, if the limit is 50, the search displays only the first 50 elements found.
Depth: To limit the levels of child elements searched, click the Depth drop-down list, then select a value.
Time Limit: If the scope of the search is unknown, limit the search time to a specific number of minutes. Click the drop-down list, then select a value.
-
-
Click Search to start the search.
Search results display:
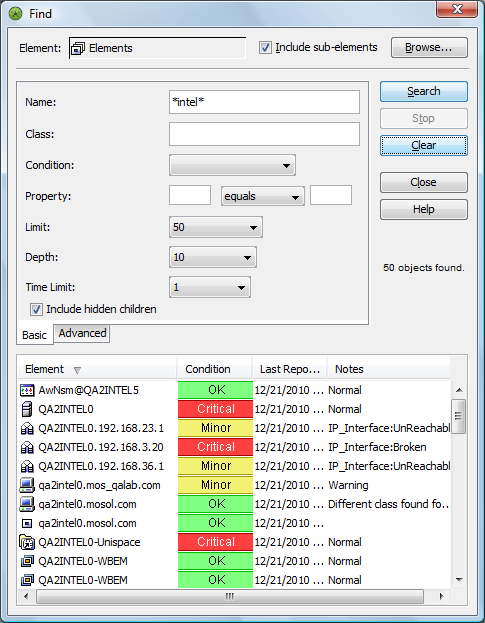
-
Perform any of the following actions:
-
Double-click an element in the search results.
The Explorer pane updates to display the element.
-
Position the cursor over an element in the search results.
Display status information and the entire path of where the element is located.
-
Drag an element from the Find dialog box search results and drop it in the Layout view.
Adds the element to a business service view.
-