2.1 Navigating Inside the Layout View
When you first open a Layout view, the drawing is in View mode, which means you can view, but cannot modify the drawing. In View mode, you can:
-
Use the basic navigation tools to move around the Layout view.
View Menu Options
Button
Shortcut
Description

Zooms into to a selected area.
Click the Selection Zoom button, then click & drag inside the Layout view to draw a selection rectangle. All elements within the selection rectangle magnify to fill the viewing area.
Zoom 1:1
1
Resets the drawing to 100%, but does not center the drawing.
Zoom +

+
Incrementally magnifies the drawing.
Zoom –

–
Incrementally reduces the size of the drawing.
Zoom to...
Selects the size of a drawing by a percentage.
Zoom to World

Home
Zooms to display the entire drawing. In most cases, it centers and resets the drawing to 100%. If the drawing is originally larger than the Layout view, it reduces the drawing until it fits inside the view.

Use Pan to move the drawing position inside the view. Click Pan to change to pan mode, then click and drag the drawing to move it to the desired position.
-
Use the Navigator pane to navigate large or complex drawings. Found in the lower left panel, it presents a “bird’s eye” view of the drawing that is helpful when zoomed in on a large or complex drawing. Click and drag the transparent overlay pane to display different portions of a drawing in the Layout view.
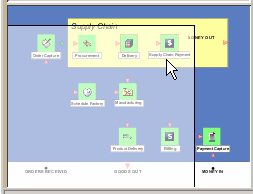
To show/hide the navigator, select or deselect Show Navigator in the View menu.
-
Drill down to element hierarchies. Move from the current Layout drawing to other drawings by clicking elements in the current drawing. Drawing objects can be linked to specific elements in the hierarchy. The system administrator who created a custom drawing for an element should explain the general purpose of the drawing, and identify the linked elements.
If there is no drawing associated with the element, the default layout is shown. If the view is empty, a new drawing was created without any graphics.
-
Use the Unplaced Elements pane to identify and work with elements that have not been placed in the drawing. See Section 2.3, Understanding Unplaced Elements).