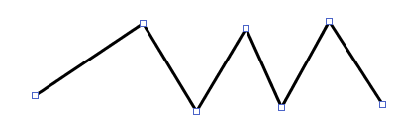3.3 Adding Shapes and Lines
The Layout view provides a full set of drawing tools. These tools function much the same way as features found in other drawing products. Add text, colored shapes and imported clipart to provide additional information and enhance the appearance of a drawing.
In Edit mode, drawing tools display along the bottom of the Layout view:
Figure 3-2 Drawing Toolbar

Each tool button has a roll-over tooltip. Place the mouse over a button and a tooltip displays the button name.
A few buttons on the toolbar enable freehand drawing of lines or shapes, depending on whether you select a fill color.
Table 3-1
|
Adding Text |
|
|
|
Click on the drawing and enter your text. Use options in the Properties and Text panes to change color or font. To automatically update the text with element name or attribute, see Section 5.2.1, Creating an Element Name Heading. |
|
Adding Shapes |
|
|
|
Click and drag the outline of the shape anyplace in the drawing. Later, click and drag any of the shape’s endpoints to modify the size or dimensions of the shape.Change almost any feature of a shape using the Properties palette: the line and fill colors, line shapes and width, shape shadows, and so on. To automatically update the fill color based on element condition color, see Section 5.2.3, Dynamically Updating a Shape’s Color based on Element Condition. |
|
Drawing Lines and Arrows |
|
|
|
Click and drag to draw the line.Change line color and thickness using the Properties palette. To modify the line angle, simply click and drag one of the end points.To snap the line in 15 degree increments, press Shift while drawing the line end points.Move the line by clicking and dragging its midpoint. |
|
|
Connect two drawing objects.Position the mouse over an element to display blue “x” s at the connection points. Click one blue “x” to start the line, and drag the line over to click the blue “x” on a different object. |
|
|
Click and drag to draw the arrow. |
|
Drawing Freehand Shapes and Lines |
|
|
|
|
 (
( (
( (
( (
( (
( (
( (
( (
( (
( (
( (
( (
( (
(