4.1 Adding a Experience Manager Monitor
To add an Experience Monitor to the adapter:
-
In the Explorer pane, expand the Elements root element > Experience Manager Adapter > Administration.
-
Right-click Monitor Administration, then click Create Monitor.
The Add Monitor dialog box opens.
-
In the Create Monitor dialog box, specify the fully qualified name of the host where the new monitor resides and the port number on which the monitor listens:
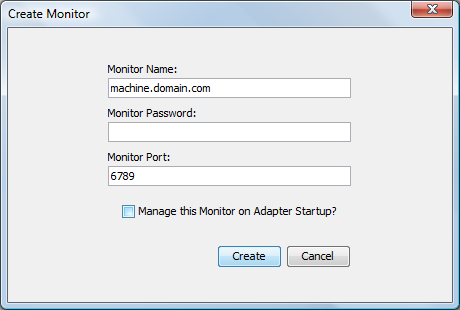
Optionally, specify the password.
To view the Experience Manager Monitor name, password, and port specified during installation, open the /OperationsCenter_ExperienceManager_install_path/config/monitor.properties file on the machine where the Experience Manager Monitor is installed.
Monitor Property
Description
Monitor Name
The name of the host on which the monitor resides. This must match the name specified during the Experience Manager Monitor installation process. To edit the name entered during installation, edit the monitor name in the /OperationsCenter_ExperienceManager_install_path/config/monitor.properties file on the machine where the Experience Manager Monitor is installed.
Monitor Password
The optional password used to administer Experience Manager from Operations Center. This must match the password specified during the monitor’s installation process. If it does not match, access is denied. If no password was specified during installation, none is required when adding the monitor.
Monitor Port
The port that the main monitor server listens on for incoming requests from Operations Center. Must match the port specified during the monitor’s installation process. The default port is 6789.
-
When the Experience Manager adapter starts, select the Manage this Monitor on Adapter Startup? check box to automatically establish communication between the monitor and Operations Center.
To manually establish communication, leave the check box deselected.
-
Click the Create button.
The new monitor displays under the Monitor Administration element in the Explorer pane.