8.6 Configuring the Navigation Portlet
Use the Navigation portlet to set the starting element for other portlets on a page. The Navigation portlet displays an element hierarchy with icons show the element’s current condition. For more information on element status, see Monitoring Elements and Element State in the Operations Center 5.6 User Guide.
The elements displayed depend on the user’s permissions in Operations Center. Click the + and – icons to expand and collapse the element hierarchy displayed on the Navigation portlet.
Figure 8-6 Navigation Portlet
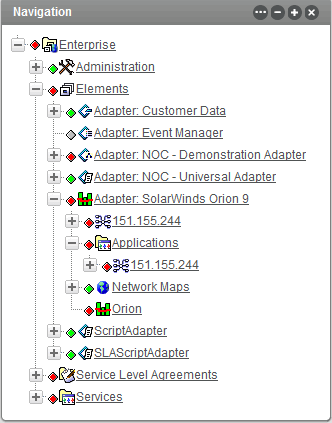
By default, the element selected on the Navigation portlet is the element shown in all portlets on the page (where applicable). This is similar to the Configuring the Starter Portlet. The default starting element is the user’s home element.
If both a Navigation portlet and a Starter portlet exist on the same page, either portlet can be used to drive other portlets on the page. However, after a portlet is set up to be driven by the Navigation portlet, it is no longer driven by the Starter portlet (and vice versa), unless set up on the Starter portlet, too.
To configure the Navigation portlet:
-
Click
 Options and select
Options and select  Preferences.
Preferences.
The Navigation tab opens.
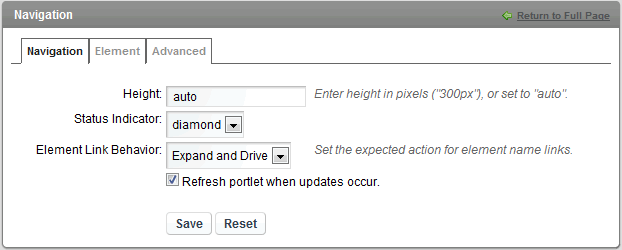
-
In the Height field, specify the height in pixels, or auto to allow the portlet to grow vertically as needed.
-
From the Indicator Image drop-down, select a status icon shape, or select None to hide status indicators.
-
From the Element Link Behavior drop-down, select the expected behavior to happen when element name links are clicked:
-
Expand and Drive: Expands the tree to show any element children and updates the content on the page.
-
Expand Only: Expands the tree to show any element children.
-
Drive Only: Updates the content on the page.
When the Element Link Behavior is set to drive other portlets, the Navigation portlet updates all other portlets on the page when clicking on an element name. To drive only specific portlets on the page, you need to reference those portlets in the Advanced options. For instructions, see Section 7.4, Using Navigation Mode to Drive Multiple Portlets.
-
-
Deselect the Refresh portlet when updates occur option to manually control updates to the portlet. This option is selected by default and enables the Dashboard to receive automatic updates from the Operations Center server as content changes occur.
-
Click Save, then exit the preferences for the portlet.