6.2 Copying, Moving, or Linking Objects
A drag and drop action can be used to move or link any CI, report, or search. However, there are two methods for creating new items, searches, or reports based on existing items:
-
Copy as
-
Drag and drop
Table 6-1 shows when to use the Copy As menu option or the drag and drop feature:
Table 6-1 When to use Copy As or Drag and Drop
|
To… |
Applies To… |
Method to Use |
|---|---|---|
|
Create a link |
CI, Report, or Search |
|
|
Move the item |
CI, Report, or Search |
|
|
Duplicate the item |
CI, Report, or Search |
|
|
Duplicate a CI and customize properties |
CI |
WARNING:Concerning CI hierarchical structures, a copy, link, or move action affects the selected CI, as well as any CIs created under that CI. Therefore, copying, linking, or moving a parent CI copies, links, or moves not only that CI but also any of its child CIs.
Review the following sections to copy, move, or link objects:
6.2.1 Using the Drag and Drop Method
To copy, move, or link objects using Drag and Drop:
-
Locate the item you wish to move.
Some of the easiest ways include:
-
Find the item on the pinboard.
-
Run a search.
-
-
Click and drag from the item name (from the search results or pinboard) over onto the community’s large icon in your Communities list:
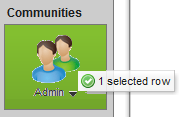
When contact is made, the tool tip shows the number of items selected, then you can release your mouse.
On the pinboard, you can select multiple items to move/copy.
-
Select whether to move, link, or copy the items:
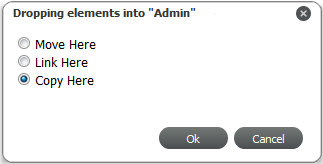
Move Here: Moves the items into the selected community.
Link Here: Creates a link to the items from the selected community.
Copy Here: Creates a new copy of the items from the selected community.
-
Click OK to complete the action.
6.2.2 Using the Copy As Method
Copy As is a useful feature when you’d like to duplicate a CI that has some attribute values or relationships that are different from the original CI. While the duplication works the same as with Drag and Drop, this action can automatically open Edit CI on creation, thus allowing you to easily modify the new CI with the least number of steps.
To create CIs from an existing CI:
-
Locate the CI.
Some of the easiest ways include:
-
Find the item on the pinboard.
-
Run a search.
-
-
Right-click the CI, then select Copy As to open the Copy As dialog box.
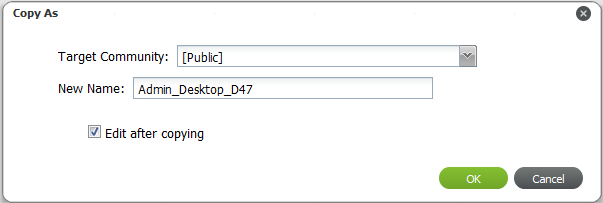
-
Select a community from the Target Community drop-down list.
-
Edit the name of the new CI in Name field, if desired.
-
Leave the Edit After Copying check box selected to open the Edit CI dialog box for the CI on creation.
From there, other properties can be modified for the new CI.