6.1 Running Reports
You can run and schedule the report definitions that are saved in the system. You can also view the report results of the report definitions.
The Report Viewer pane of Sentinel Log Manager page displays all the report definitions in the system. Reports run asynchronously, so users can continue to do other things in the application while the report is running.
The user can run a report by using the desired parameters (such as a start and an end date), and can save the report results with a desired name. After the report runs, the results can be viewed by clicking on the button located next to the relevant report result list. If the report format chosen is Jasper Report, then the results are displayed as a PDF. If the report format chosen is Search report, then the results are displayed at a new search results tab in the Search Dashboard on the right side of the Sentinel Log Manager user interface.
If the server was restarted while a report was processing, you see buttons to cancel or restart the report. If you restart the report, it uses the same parameters used at the first time. If the report was run with a relative time setting (such as ), the time period for rerunning the report is based on the current date and time, not the date and time when the report was initially run.
Use the following procedure to run a report:
-
In the Report Viewer pane, select the report you want to run, and click the button located on top of the first Report Definition.
When the report definition runs, a Run Report Name screen is displayed that allows you to change the parameters to run a report (for example, report name, start date, and end date). The Sentinel Log Manager also allows you to schedule a report to run at regular intervals.
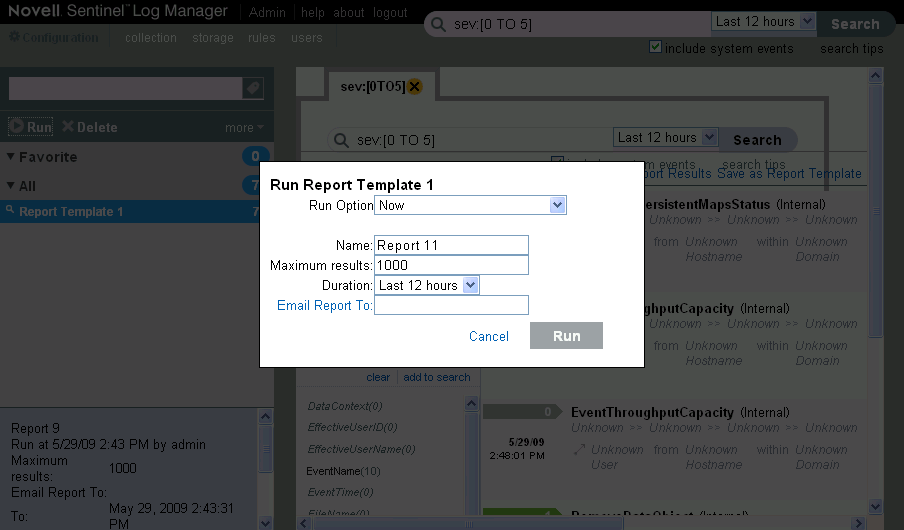
-
Set the run options for running the report.
-
Specify a name to identify the report results.
As the username and time are also used to identify the report results, the report name need not be unique.
-
To run a search report, specify the following parameters:
-
To run a JasperReport, specify the following parameters:
Jasper Reports may also have number of additional parameters defined when creating the Jasper Report. To view the description for an additional parameter via a tooltip, hover the mouse over the parameter names on the Run Report form.
-
If the report needs to be mailed to more than one user, enter their e-mail addresses, separated by a comma, in the field.
To enable mailing reports, configure the mail relay under .
-
Click .
A report results entry is created and mailed to the chosen recipients.