11.1 Selecting a User, Group, Container, Role, or Team
When a Domain Administrator or Domain Manager logs in to the User Application, the Work Dashboard shows the control, which is a global lookup control. The control allows the current user to select a particular user, group, container, role, or team member and use the Work Dashboard interface to manage work for the selected entity type. After the user selects an entity, the data and access permissions on the Work Dashboard pertain to the selected entity, rather than to the user currently logged on. However, when the user is in Manage mode, the and menus still apply to the logged-in-user, not the selected entity in the control.
To select a user, group, container, role, or team member:
-
Click in the upper-left corner of the Work Dashboard.
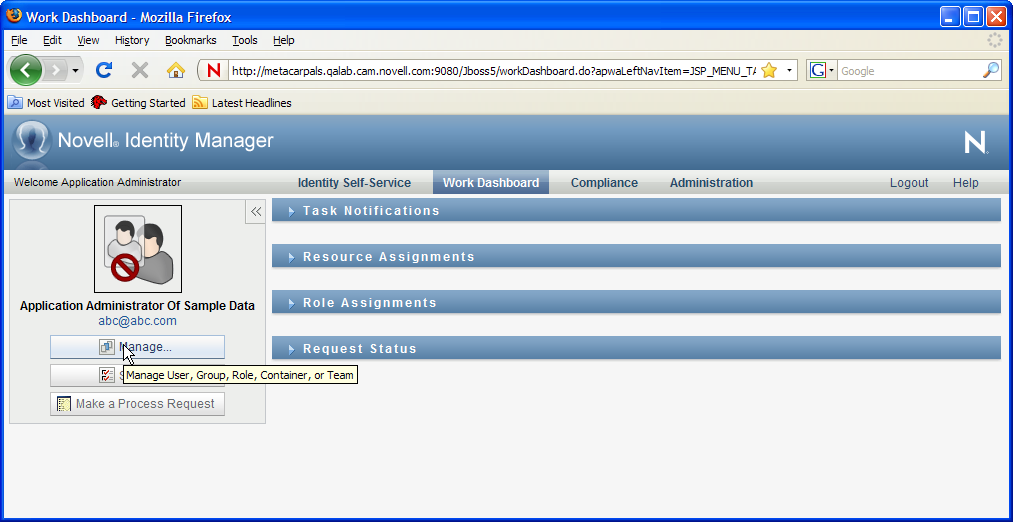
The Work Dashboard displays the Manage pop-up window:
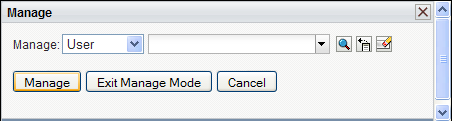
-
In the control, select the entity type:
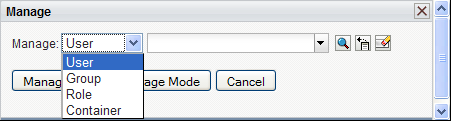
-
Use the object selector to select a particular user, group, container, role, or team:

When you select a user, group, container, role, or team, the Work Dashboard puts you in manage mode and updates the User Profile section on the left side of the screen. The User Profile updates its display, as follows:
-
When a user is chosen, it shows the photo, name, title, email, and phone number of the selected user.
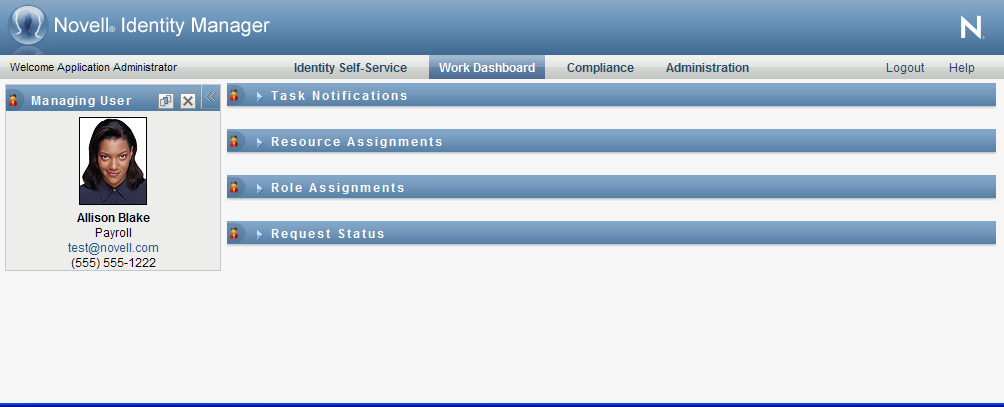
When you select a user, the User Profile section and the Task Notifications, Resource Assignments, Role Assignments, and Request Status sections of the page show this icon:

This icon indicates that the data and access permissions for these sections of the Work Dashboard pertain to the selected user, rather than to the user currently logged on.
-
When a group, container, or role is chosen, it shows the DN, display name, and description (if available) of the group, container or role.
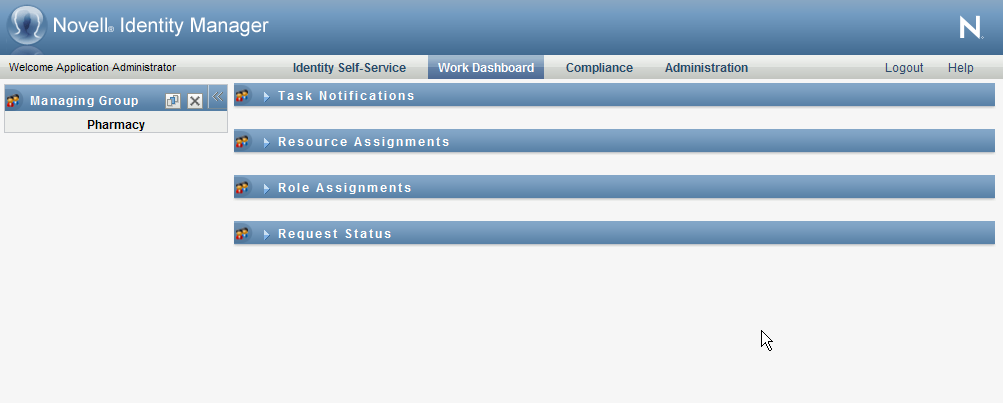
When you select a container, the User Profile section and the Task Notifications, Resource Assignments, Role Assignments, and Request Status sections of the page show this icon:

When you select a group, the User Profile section and the Task Notifications, Resource Assignments, Role Assignments, and Request Status sections of the page show this icon:

When you select a role, the User Profile section and the Task Notifications, Resource Assignments, Role Assignments, and Request Status sections of the page show this icon:

These icons indicate that the data and access permissions for these sections of the Work Dashboard pertain to the selected entity, rather than to the user currently logged on.
-
When a team is selected, it shows the team dropdown to allow you to select a team. In addition, it shows a dropdown that lets you pick a team member.
When you select a team member, the User Profile section and the Task Notifications, Resource Assignments, Role Assignments, and Request Status sections of the page show this icon:

-