9.2 Working with Resources
The Resource Assignments action allows you to see what resource assignments you have, and also make requests for additional resource assignments.
The Resource Administrator and Resource Manager have the ability to view resource assignments for other users, as described below:
-
When nothing is selected in the Manage control, the resource assignment list shows the current user’s resource assignments. These resource assignments include those for which he is either recipient or addressee, as well as resources for which the recipient or addressee is a group, container, or role to which the current user belongs. The user can do anything with his own resource assignments, since no rights are required to work with one’s own resources.
-
When a user is selected in the Manage control, the list shows resources assignments that have the selected user as recipient.
-
When a group is selected, the list shows resource assignments assigned indirectly to the selected group through role assignments.
-
When a role is selected, the Resource Assignments section displays a message indicating that resources that are granted through role assignments are not shown. To see the resource assignments for a role, you need to look at the Roles tab.
-
When a container is chosen, the list shows resource assignments assigned indirectly to the selected container through role assignments.
A Team Manager for the Resource domain has the ability to manage resources for team members. Before selecting a team member, the Team Manager must select a team.
When a Team Manager is in manage mode, the Resource Assignments list includes only resource assignments associated with the domain specified for the selected team configuration.
Proxy Mode The Resource Assignments action is not available in proxy mode.
9.2.1 Viewing Your Resource Assignments
To see the resource assignments for yourself, or for a user, group, or container selected in the Manage control:
-
Click Resource Assignments in the group of actions on the Work Dashboard.
The list of resources is displayed. If you are not in managed mode, the resource assignments shown are those for which you are the recipient. If you are in managed mode, the resource assignments shown are those for which the selected user, group, or container is the recipient. For groups and containers, the resources listed are those resources assigned indirectly to the selected group or container through role assignments. The list of resource assignments for a group or container does not contain resources assigned directly to a user within the selected group or container.
NOTE:Resources can only be assigned directly to a user. However, a role that contains a resource can be assigned to a group or container, in which case the resource will be assigned indirectly to all users within the group or container. The Resource Assignments list on the dashboard shows direct assignments for users, as well as indirect assignments for groups and containers.
Filtering the Resource Assignment List
-
Click the Display Filter button in the upper right corner of the Resource Assignments display.
-
Specify a filter string for the initial request description, resource name, description, or parameters associated with the resource assignment.
-
Click Filter to apply your selection criteria.
-
To remove the current filter, click Clear.
Setting the Maximum Number of Rows on a Page
-
Click on the Rows dropdown list and select the number of rows you want to be displayed on each page.
Scrolling within the Resource Assignment List
To scroll to another page in the resource assignment list, click on the Next, Previous, First or Last button at the bottom of the list.
Sorting the Resource Assignment List
To sort the resource assignment list, click the header for the column you want to sort on.
The pyramid-shaped sort indicator shows you which column is the new primary sort column. When the sort is ascending, the sort indicator is shown in its normal, upright position.
When the sort is descending, the sort indicator is upside down.
The initial sort column is determined by the RBPM Configuration Administrator.
If you override the initial sort column, your sort column is added to the list of required columns. Required columns are indicated with an asterisk (*).
When you modify the sort order for the resource assignment list, your preference is saved in the Identity Vault along with your other user preferences.
9.2.2 Requesting a Resource Assignment
To make a resource assignment request:
-
Click the Assign button at the top of the Resource Assignments section of the page.
NOTE:You need to have the Resources Assign navigation permission to see the Assign button.
The Work Dashboard displays the Assign Resource dialog, which allows you to specify which resource you want to request.
-
Type text that describes the assignment in the Initial Request Description field.
-
Click the Object Selector to search for a resource to assign.
-
In the Object Selector, enter a search string and click Search.
-
Select the resource you want.
The Add Resource dialog now shows the selected resource, as well as any other fields defined in the resource request form.
-
If the resource requires an entitlement parameter value, you need to use the Object Selector to select the value you want to use for this resource assignment.
Select the parameter you want to use, and click Add.
-
If there are additional custom fields on the form, fill these out as well.
-
Click Submit to make your resource request.
9.2.3 Refreshing the Resource Assignment List
To refresh the resource assignment list, click Refresh.
9.2.4 Removing a Resource Assignment
To remove a resource assignment, select a previously defined resource assignment, and click Remove.
NOTE:You need to have the Resources Remove navigation permission to see the Remove button.
9.2.5 Customizing the Resource Assignment List Display
The Resource Assignments section of the dashboard allows you to select and deselect columns, and also reorder columns within the task list display. The column selection and order are controlled by settings within the Customize Resource Assignment Display dialog. When you modify the column list or reorder the columns, your customizations are saved in the Identity Vault along with your other user preferences.
To customize the display of columns:
-
Click Customize in the Resource Assignments section of the dashboard.
The User Application displays the list of columns currently selected for the display, and a list of additional columns that are available for selection.
-
To include an additional column in the display, select the column in the Available Columns list box, and drag it to the Selected Columns list box.
To select multiple columns in the list, hold down the Ctrl key and select the columns. To select a range of columns that appear together in the list, hold down the Shift key and select the columns.
You can reorder the columns in the display by moving them up or down in the Selected Columns list box.
-
To remove a column from the display, select the column in the Selected Columns list box, and drag it to the Available Columns list box.
The Resource Name column is a mandatory column and cannot be removed from the task list display.
-
To save your changes, click Save Changes.
9.2.6 Printing the List of Resource Assignments
The Resource Assignments section of the dashboard allows you to print the list of resource assignments displayed on the page. What you see on the screen is essentially the same as what you see when you print a resource assignments list, except that the printout includes only the text on the screen. Any images shown in the Assigned To column or the Status column will not appear on the printout.
To print resource assignments, you need to have the Resource Assignments Print navigation permission within the Work Dashboard navigation area.
To print the list of resource assignments:
-
Click Print View in the Resource Assignments section of the dashboard.
The User Application displays a printable version of the resource assignment list in a separate window:
-
Select the text in the text box at the top of the print view.
Type a title or add notes to the text box.
-
Click Print.
You can print directly to a printer, or print to a PDF file.
Here is a sample PDF showing what the printout looks like:
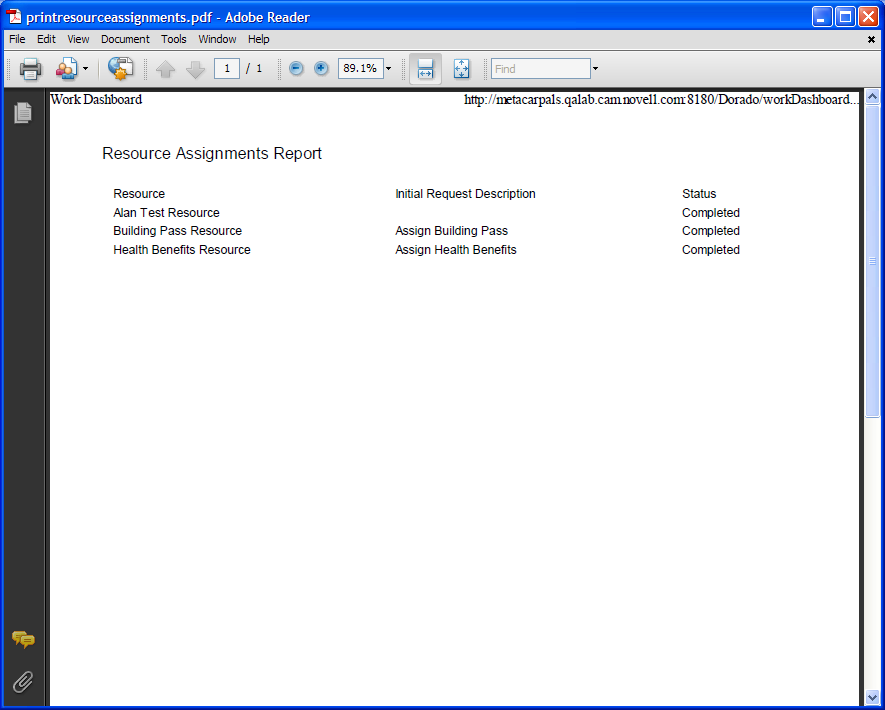
All rows shown on the screen will be printed, unless the number of rows displayed reaches the limit defined in the Maximum number of results returned from a query setting, which is specified by a Configuration Administrator on the Administration tab. If you reach this limit, you should see a confirmation dialog that allows you to specify whether you want to continue. Click OK if you want to include all of the rows shown on the screen in the printout. This message is displayed only once for each user session.