2.3 Defining Individual Rules within a Policy
Rules are defined in the Rule Builder window of the Policy Builder. To access the Rule Builder window:
-
Click the library that contains the policy of the rules you want to define.
-
Click on the policy.
-
Click Append New Rule.
Figure 2-1 Rule Builder Window of the Policy Builder
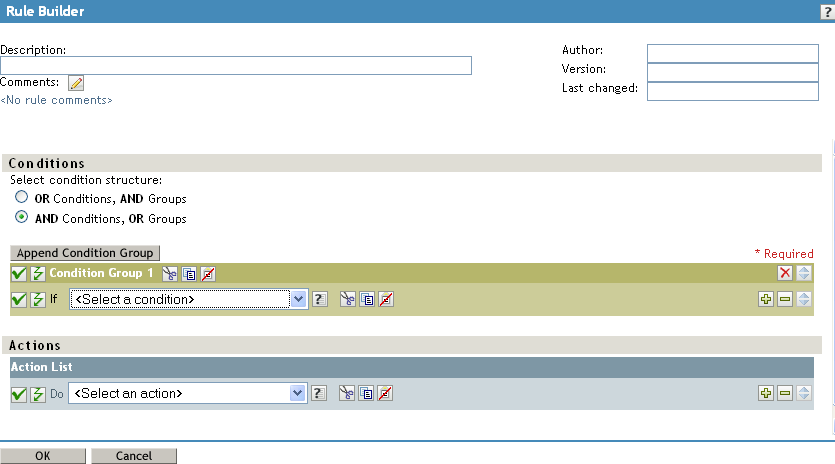
The Rule Builder interface enables you to quickly create and modify rules using intelligent drop-down menus.
In the Rule Builder, you define a set of conditions that must be met before a defined action occurs.
For example, if you need to create a rule that disallows any new objects from being added to your environment, you might define this rule to indicate that when an add operation occurs, veto the operation.
To implement this logic in the Rule Builder, you could select the following condition:
Figure 2-2 Move User Condition in the Rule Builder Interface
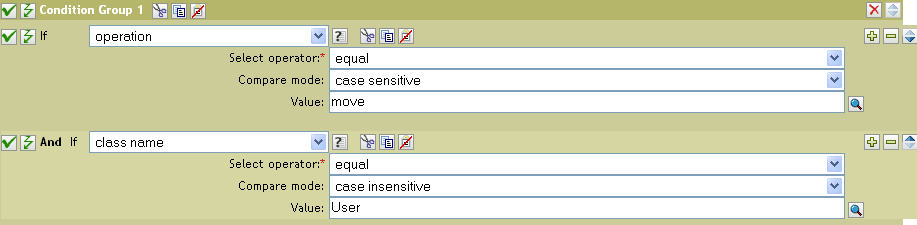
And the following action:
Figure 2-3 Veto Action in the Rule Builder Interface

See Section 9.0, Conditions and Section 10.0, Actions for a detailed reference on the conditions and actions available in the Rule Builder.
Tips
To create more complex conditions, you can join conditions and groups of conditions with and/or statements. You can modify the way these are joined by selecting the condition structure:
Figure 2-4 Condition Structure Radio Buttons
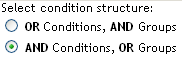
-
Browse: Click the
 icon to see a list of values for a field. In the example above, this icon opens a list of valid class names.
icon to see a list of values for a field. In the example above, this icon opens a list of valid class names.
-
Argument Builder: Click the
 icon to use the Argument Builder interface to construct an argument.
icon to use the Argument Builder interface to construct an argument.
-
Enable/Disable Policy, Rule, Condition or Action: Click the
 icon to disable a policy, rule, condition, or action. Click the
icon to disable a policy, rule, condition, or action. Click the  icon to re-enable it.
icon to re-enable it.
-
Enable/Disable Policy Tracing: Click the
 icon to disable tracing on the policy. Click the
icon to disable tracing on the policy. Click the  icon to re-enable tracing of the policy.
icon to re-enable tracing of the policy.
-
Comment: Click the
 icon to add a comment to a policy or rule. Comments are stored directly on the policy or rule, and can be as long as necessary.
icon to add a comment to a policy or rule. Comments are stored directly on the policy or rule, and can be as long as necessary.
-
Cut/Copy/Paste: Use the Cut/Copy/Paste icons
 to use the Policy Builder clipboard. The Paste icon is disabled if the current content on the clipboard is invalid at that location.
to use the Policy Builder clipboard. The Paste icon is disabled if the current content on the clipboard is invalid at that location.
-
Conditions: Use the
 icons to add, remove, and position conditions.
icons to add, remove, and position conditions.
-
Add Condition Groups: Use the
 button to add condition groups.
button to add condition groups.
-
Remove and Position Condition Groups: Use the
 icons to remove and position condition groups.
icons to remove and position condition groups.