13.2 Making a Process Request
To make a process request:
-
Click in the User Profile section of the Work Dashboard.
The Make a Process Request page is displayed.

-
Select the category of the request in the drop-down list. Select to include requests from all available categories.
-
Click .
The Make a Process Request page displays a list of process requests available to the current user.
The User Application enforces security constraints to ensure that you see only those request types to which you have access rights.
-
Select the desired process by clicking the process name.
The Make a Process Request page displays the initial request form.
If your administrator has configured your system for digital signatures, and the process you’ve requested requires a digital signature, the icon appears in the upper right corner of the page. In addition, on Internet Explorer, a message appears indicating that you need to press the Spacebar or the Enter key to activate the digital signature applet.
-
If you’re making a request that requires a digital signature, perform these steps:
-
If you’re using a smart card, insert the smart card into the smart card reader.
-
On Internet Explorer, press the Spacebar or the Enter key to activate the applet.
At this point, your browser might display a security warning message.
-
Click to proceed.
-
Fill in the fields in the initial request form. The fields on the form vary depending on which resource you requested.
-
Click the check box next to the digital signature confirmation message to indicate that you are ready to sign.
The digital signature confirmation message varies depending on how the provisioning resource was configured by the administrator.
The applet then displays a pop-up window that allows you to select a certificate. The pop-up window lists certificates imported to the browser as well as certificates imported to the smart card (if one is currently connected).

-
Select the certificate you want to use and click .
-
If you select a certificate that has been imported into your browser, you need to type the password for the certificate in the field on the request form.
-
If you select a certificate that has been imported to your smart card, type the PIN for your smart card and click .
You do not need to type the password for the certificate if you’re using a smart card, because the certificate password has already been transmitted to the card.
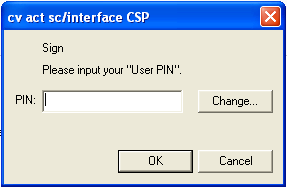
If your administrator has enabled the ability to preview the user agreement, the button is enabled.
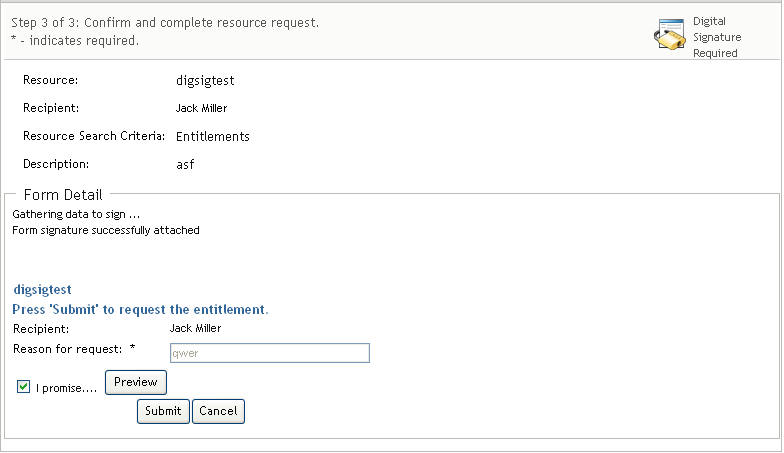
-
Click to see the user agreement.
If the digital signature type is set to Form, a PDF document is displayed.
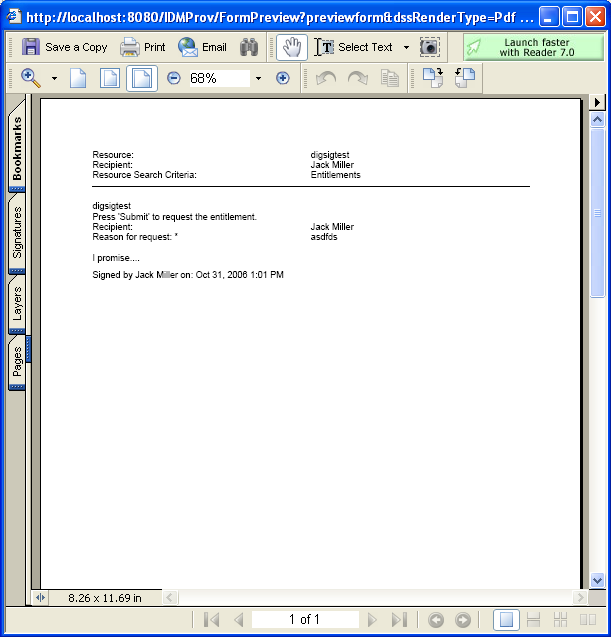
If the digital signature type is set to data, an XML document is displayed.
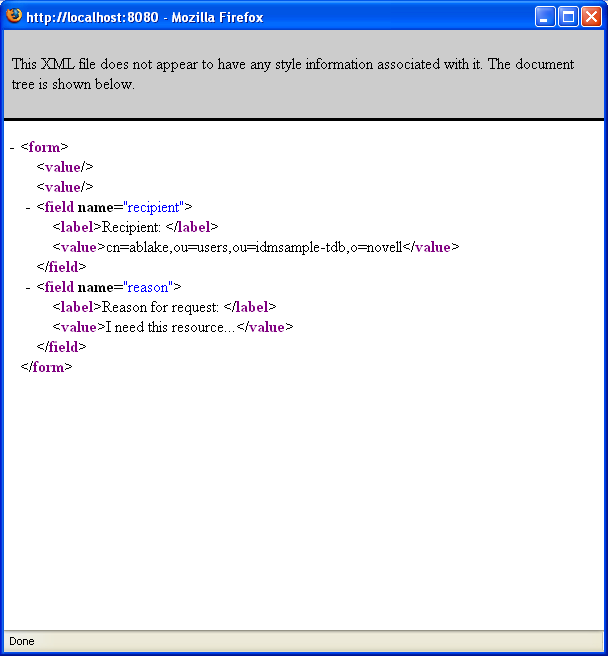
-
-
If the request you’re making does not require a digital signature, simply fill in the fields on the initial request form. The fields on the form vary depending on which resource you requested.
-
Click .
The Make a Process Request page displays a status message indicating whether the request was submitted successfully.