8.9 Comparing the Schema
Designer allows you to compare schemas from your production environment to do in-depth testing with the Identity Manager drivers. Designer now provides conflict resolution on individual classes and attributes and allows you to view the differences between existing and new values when importing and deploying the schema. For example, before deploying a schema to an Identity Vault, you can run Compare.
Compare shows whether the classes and attributes are equal (no action is necessary) or unequal. If they are unequal, you can choose not to reconcile them, choose to update them in Designer, or choose to update them in eDirectory.
You can run the Compare feature at any time. If you choose to reconcile the differences between schema in Designer and eDirectory while in Compare, you won’t need to run Import or Deploy.
The following procedure assumes that you want to determine if you have deployed all the changes you made in the Designer schema to the Identity Vault schema.
-
Right-click the driver object in either the Modeler view or in the Outline view. Select Live > Schema > Compare to bring up the Designer/eDirectory Schema Compare window.
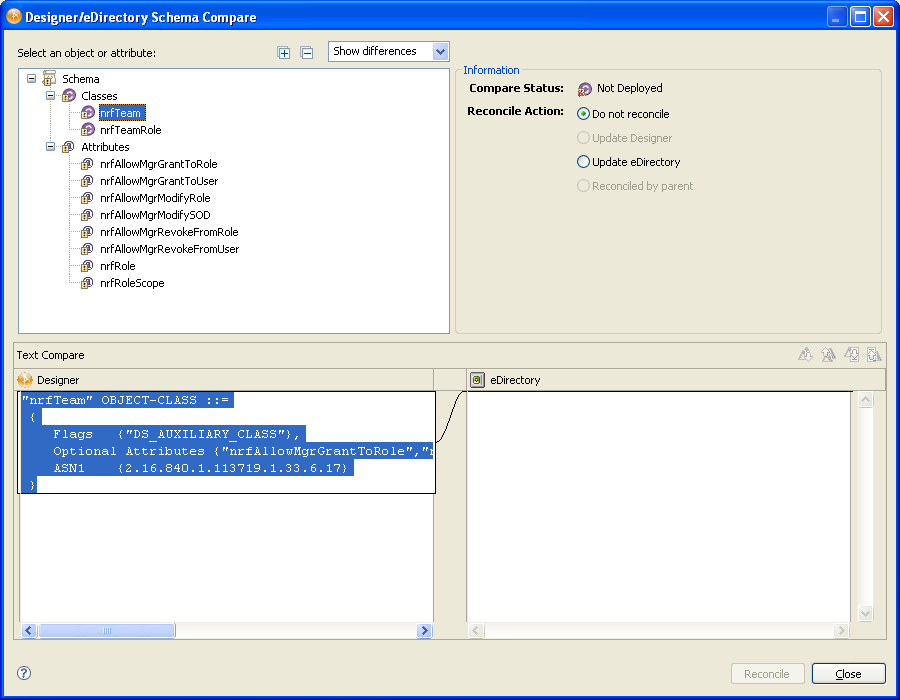
-
In the Select a class or attribute portion of the window, you see the listed classes and attributes. Select an individual class or an attribute to see the actual differences displayed in the Text Compare portion of the window.
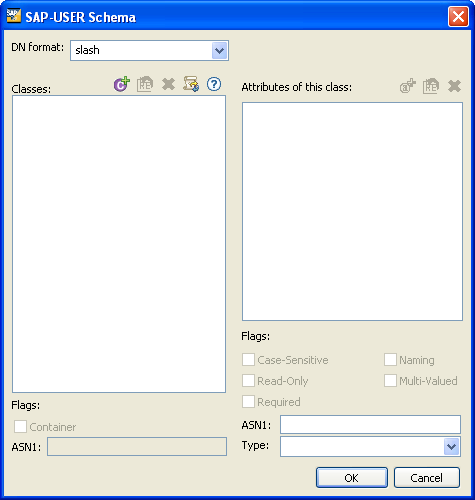
The plus icon at the right side of the Select a class or attribute allows you to expand all elements in the parent object, and the minus icon collapses all of the elements. The ? icon displays the Summary/Compare dialog box help.
-
By default, the Compare window only displays values that are different between eDirectory and Designer. To view all the classes and attributes, select Show all from the pull-down menu. Your choices are Show differences, Show deletes, and Show all.
-
Check to see the status of the values that are shown. Values that are equal are shown as Equal on the Compare Status line in the Information portion of the Compare window.
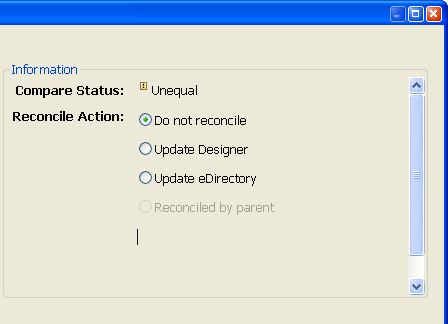
The overlay image displayed in the Compare Status entry identifies objects or attributes that need reconciliation. The following table describes what you see in the Compare Status line and the overlays that you can see:
Compare Status
Description
Equal
The selected classes or attributes are same in eDirectory and Designer.
Unequal

The value of the selected class or an attribute, or one or more classes or attributes, are different in eDirectory and Designer.
Not Deployed

The selected class or an attribute is not deployed to eDirectory.
Not Imported

The selected class or an attribute does not exist in Designer.
-
Under the Information portion of the Compare window, select how you want to reconcile the differences between the Source and Destination.
If Compare Status shows Unequal, you have three choices:
-
To do nothing, keep the default value of Do Not Reconcile.
-
To update the driver in Designer so that it contains the same information as the driver in eDirectory, select Update Designer.
-
To update the driver in eDirectory to reflect the changes you have just made to the driver in Designer, select Update eDirectory.
The green check box in the bottom corner of the icons shows all the child objects that are being reconciled with the parent object. If you select the parent object to perform the update, then all the child objects under the parent reflect that choice and you see the Reconciled By Parent icon selected. If you do not choose a parent object, you can reconcile each child object individually. You can also see a small Designer icon and an eDirectory icon, showing how objects are being reconciled.
-
-
Check to see the Text Compare values.
The Text Compare values displayed in the bottom portion of the Designer/eDirectory Schema Compare window shows the difference at the child object level. The Text Compare dialog box uses the Eclipse Compare editor to compare classes and attributes that contain XML data, such as policy data, driver filters, or configuration data. The differences in the code are highlighted in blue.
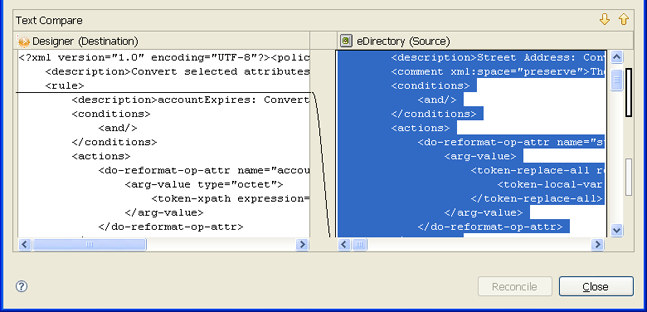
-
After you view the differences, click Reconcile to perform the reconciliation actions for each object in the tree, or click Close to close the Designer/eDirectory Object Schema Compare window.