B.1 Understanding Directory Search
You can use the Directory Search page to search for users, groups, or teams by entering search criteria or by using previously saved search criteria.
For example, suppose Timothy Swan (Marketing Director) needs to search for information about someone in his organization. He goes to the Directory Search page and sees this by default:
Figure B-1 Directory Search Page
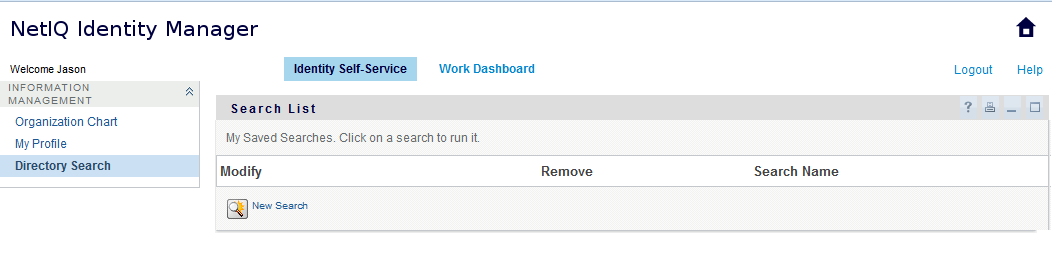
He doesn’t yet have any saved searches to select from, so he selects New Search.
There’s a user he wants to contact whose first name begins with the letter C, but he can’t remember the full name. He just needs to specify a basic search with this criterion.
The search results display, enabling Timothy to examine and work with his requested information. By default, Identity tab information is displayed.
Timothy clicks the Organization tab in the search results to get another view of the information. He recalls that the person he seeks works for Kip Keller, so that narrows it down to Cal Central.
In addition to the tabs for different views, the search results page provides links and buttons for performing actions on its information. You can:
-
Sort the rows of information by clicking the column headings
-
Display details (Profile page) for a user or group by clicking its row
-
Send new e-mail to a user by clicking the e-mail icon in that user’s row
-
Save the search for future reuse
-
Export the results to a text file
-
Revise the search by changing its criteria
When generating search results, you might sometimes need more than a basic search to describe the information you want. You can use an advanced search to specify complex criteria.
If there’s an advanced search that you might need to perform again, you can retain it as a saved search. Saved searches are even handy for basic searches that you run frequently. For instance, Timothy Swan has added a couple of saved searches that he often uses.