3.3 Add a Widget
To add new widget to your Dashboard, go to Dashboard and click  and select Widgets.
and select Widgets.
Widgets are categorized as General and IDM based on their features:
3.3.1 Add General Widgets
General category allows you to add widgets to your dashboard outside of Identity Manager standard widgets. You can specify the REST API URL of the required widget and display the required information in the form of line, pie, or table charts.
-
Select any of the following widget type from the list:
-
Line Chart: Displays the requested information for the selected element in the form of line chart.
-
Links: Allows you to bookmark frequently used links that helps you to access them quickly.
-
Pie Chart: Displays the requested information for the selected element in the form of pie chart.
-
Table: Lists the requested information for the selected element in a table form.
-
-
Click
 to configure the widget added to your dashboard.
to configure the widget added to your dashboard. -
(Conditional) For Line Chart, Pie Chart, and Table widgets, specify the following details:
-
Title: Specifies the widget name that will be displayed on your Dashboard.
-
URL: Specifies the REST API URL of the required widget that you want to show on your Dashboard.
-
Root Element: Specifies the element from the REST API code for which you want to display a chart. This field is case sensitive. You must enter the exact same name which is mentioned in the REST API code.
-
Columns: Specifies the columns that you want to display on your widget. You can add multiple columns. Title specifies the display name for a column. Path specifies the column name as mentioned in the REST API. Path field is case sensitive. You must enter the exact same string from the REST API code.
The following is a sample REST API code for the Roles page:
{ "total": 12, "nextIndex": 0, "token": "60045d6be10f4419a2da9fa728683b06", "assignments": [ { "id": "cn=aaacccc,cn=level30,cn=roledefs,cn=roleconfig,cn=appconfig,cn=user application driver,cn=driverset1,o=system", "name": "AAAcccc", "description": "afasfdsf", "entityType": "role", "link": "/IDMProv/rest/access/assignments/item", "bulkRemovable": "true", "categories": [ { "categoryId": "default", "categoryName": "Default" }In this sample, assignments is the Root element and name is the selected column to display that will be displayed on the widget. You can also bookmark any URL that you wish to access from your Dashboard
-
-
(Conditional) For Links widgets, specify the Title for the links and add links that you wish to access from the Dashboard.
-
Click Save to apply your changes.
The following are sample chart and link widgets that can be added to your Dashboard:
Figure 3-2 Example for General Widgets
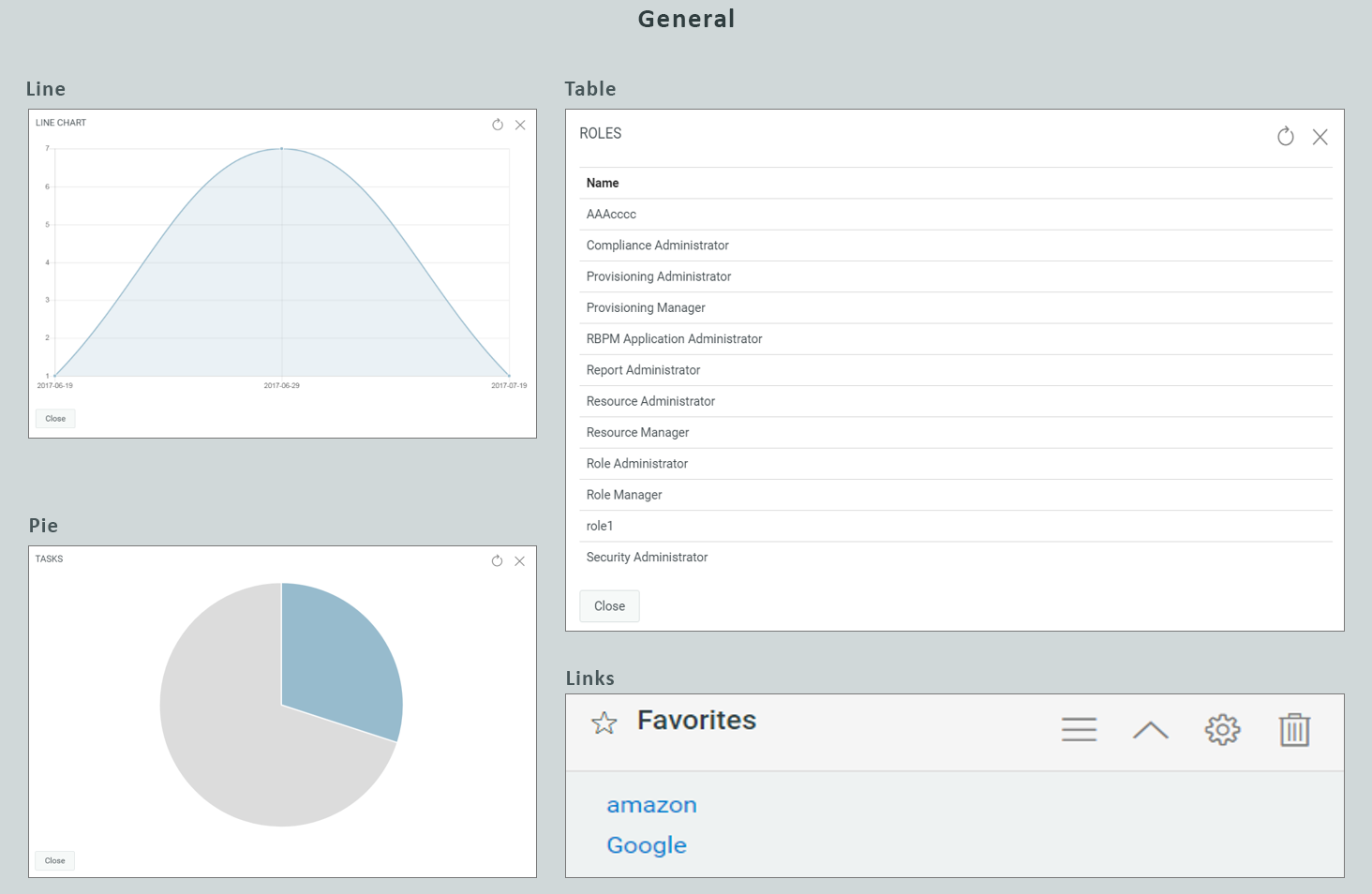
3.3.2 Add Identity Manager Widgets
IDM category allows you to add standard or defined Identity Manager widgets to your Dashboard.
For example,
-
Access: Displays the count of roles and resources, and other information about them.
-
Request For Others: Displays pending and denied requests for other users and allows you to create request for these users.
-
Self Requests: Displays the pending and denied requests count and also allows you to create a new request.
-
Tasks: Displays the count of new or pending tasks, or the tasks that are about to expire.
To configure these widgets, see Configure a Widget.
IMPORTANT:To apply your changes, click Save.
3.3.3 Widget Options
You can perform the following operations on widgets:
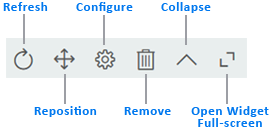
- Refresh
-
Updates the widget content with the latest information.
- Reposition
-
Allows you to move the widget across dashboard.
- Configure
-
Allows you to configure the widget properties. For more information, see Configure a Widget.
- Remove
-
Deletes the widget from the dashboard.
- Collapse
-
Hides the widget information and shows only the widget title.
- Open Widget Full-screen
-
Displays the widget information in full-screen mode.
NOTE:
-
Refresh and Open Widget Full-screen options are displayed only for General category widgets.
-
To apply your changes, click Save.