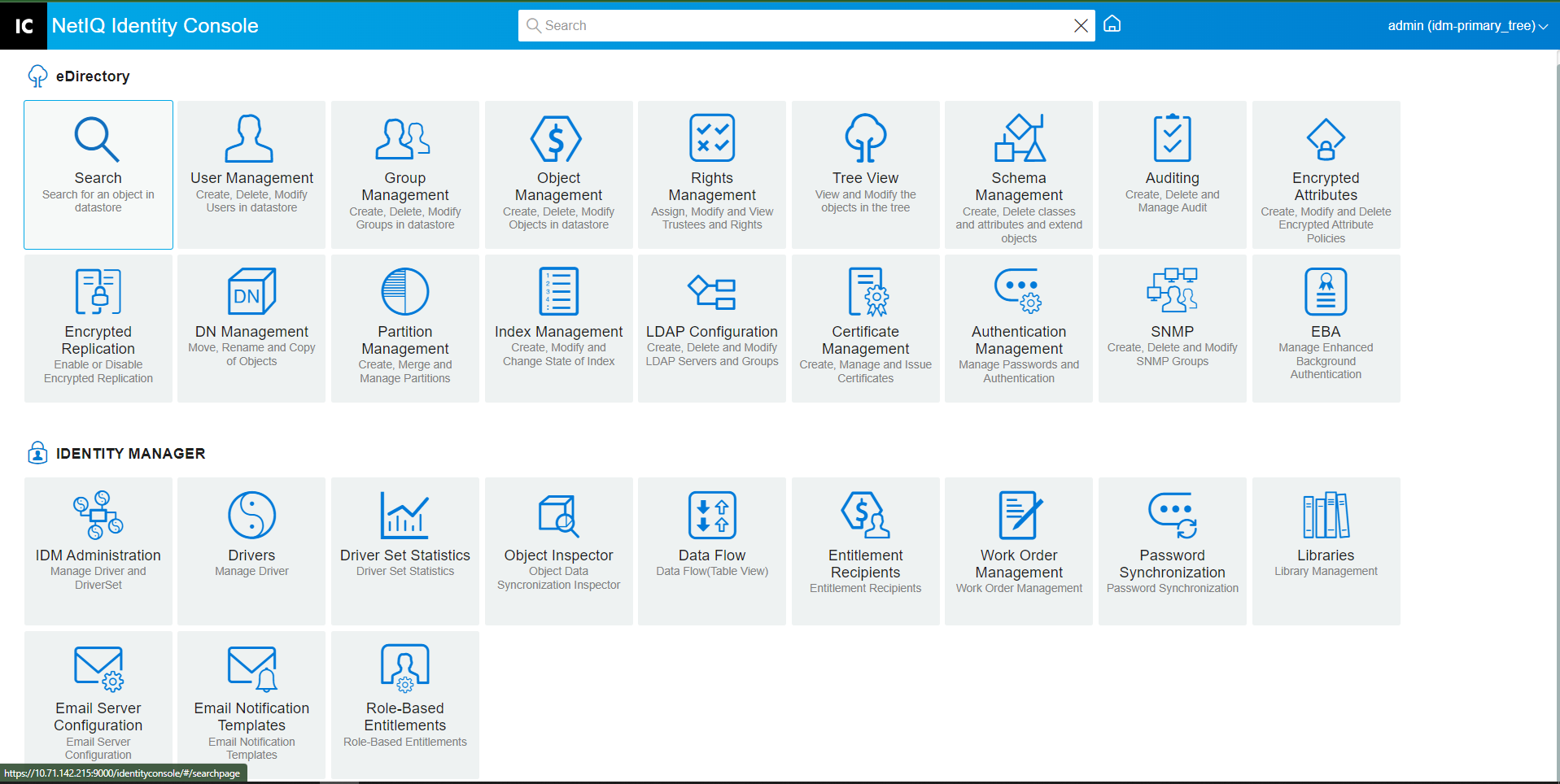33.0 Managing Email Templates
This list shows the notification templates that are available. You use these templates to send an email message to users in this tree. You can customize these templates with your own text.
Some applications provide their own templates. These Template objects are in the Security container, usually found at the root of your tree.
You can sort the list by name, date, or subject.
Subject
The text that a user views in an email's Subject headline. To edit a template, click the template's Subject headline. By using the Edit Email Notification Template interface, you can modify the template and its details.
Template Name
Each template has a unique name. The application sending the email references this name.
Last Modified
The date and time that the template was last modified.
New
Enables you to create a new email template.
-
Click
 icon.
icon. -
Specify a name for the new template (for example, Approval) and click OK.
If you have disabled pop-ups, you return to the Edit Email Notification Template pop-up. The new template name appears in the Name column, but [No Subject] appears in the Subject headline column. In this case, click [No Subject] so that you can provide details in the new template.
Edit Email Notification Template
The Edit Email Notification Template page enables you to modify the email template. You can customize the template with your own text.
Template Name
Displays the name of the template.
Subject
The text that a user views in an email's Subject headline. You can change the text of the subject line. The actual name of the template remains the same.
Send As
The format that the SMTP server uses to send the email: Text or HTML.
Tokens or Replacement Tags
The replacement tags help you personalize the message for the user. You can copy replacement tags from the list of available tags and paste them into the message.
Each template includes default tokens or replacement tags, which are variables needed to personalize the email for the user. For example, the Forgot Password email template for sending a password to the user includes the default token or replacement tag named ‘CurrentPassword.’
Add: You can define other tokens or replacement tags for use in the body of the message.
To add a token or replacement tag, perform the following steps:
-
Click
 icon.
icon. -
Specify the Name and Description in Add Replacement Tag window.
-
Click Ok.
-
The new token or replacement tag lists in Replacement Tags column.
Copy Tag: Click  to copy the selected tag to the system buffer, and then you can click mouse to paste it and utilize in subject line or body of the message.
to copy the selected tag to the system buffer, and then you can click mouse to paste it and utilize in subject line or body of the message.
Delete: Select a token or replacement tag in the list and click to delete the tag from the list. Ensure you don't remove tags that are needed for the body of the message.
to delete the tag from the list. Ensure you don't remove tags that are needed for the body of the message.
Message Body
The text of the email message.
Click Update after specifying all the email notification template modifications.
Delete
Removes (from the Identity Vault) templates that you have created. You cannot delete default templates that are shipped with applications such as Identity Manager.
-
Select the template that you want to delete.
If you click the template Subject headline, Identity Console provides the Edit Email Templates dialog box.
-
Click the Delete icon.
-
Click OK.
Filter Templates
Enables you to filter which email template you want to display. Only the selected templates will be displayed. The Filter by all option displays all the templates.
Refresh Templates
Click the  icon to refresh and remove any applied filter templates.
icon to refresh and remove any applied filter templates.
Figure 33-1 Email Notification Templates