2.3 Understanding Scheduled Events
Scheduled events allow you to initiate a work item at a specific date and time. For example, if your company sets up, manages, and maintains servers for multiple customers, you can create a workflow that:
-
Starts at the beginning of a maintenance period for a particular set of servers.
-
Places the servers in maintenance mode.
-
Performs routine maintenance, such as performing a backup or rebooting a server.
-
Waits until the maintenance period ends.
-
Puts the servers back into production mode.
2.3.1 Understanding Event Schedule Types
Workflow Automation provides the following types of event schedules:
|
One Time |
The event schedule generates an event once at the specified date and time. |
|
Recurring |
The event schedule generates an event on a regular basis, such as the last Friday of every month. You can also configure the event schedule to generate an event multiple times on the specified day, such as every hour from 10:00 AM to 2:00 PM. |
|
Start/End of Time Range |
The event schedule generates an event at the beginning or end of one or more specified time ranges. The selected time ranges determine whether the event schedule is recurrent. You can also configure the event schedule to generate an event at both the beginning and the end of the specified time ranges. |
2.3.2 Understanding Event Schedule Activation
When an event schedule is active, it generates an event by adding a task to the Task Scheduler in Microsoft Windows, which sends the event to Workflow Automation at the appropriate date and time. By default, an event schedule is active only if a workflow revision in production references the event schedule by name in one of the following activities:
-
Start of Workflow activity (in rules for triggers or named events)
-
If you want to reference an event schedule by name in a trigger, use either of the following expression templates:
-
Scheduled event
-
Any event of a specific type and attribute value
-
-
If you want to reference an event schedule by name in a named event, specify the Scheduler.Event event type and the Event Schedule Name event attribute.
-
-
Wait for Scheduled Event activity
Workflow Automation activates or deactivates the event schedule automatically when you change the status of an eligible workflow revision.
You can configure an event schedule to be active at all times. The Keep event schedule active if Aegis is shut down check box allows the event schedule to generate events under the following conditions:
-
The Aegis Namespace Provider service is not running. For example, if you modify settings in the Adapter Configuration Utility, you must restart the Namespace Provider service.
-
No workflow revisions in production reference the event schedule.
If the event schedule generates an event under either of these conditions, the event waits in Microsoft Message Queuing. When the Namespace Provider service is running again, Workflow Automation receives the event and displays it in the Events list in the Operations Console. If a workflow revision that references the event schedule is in production, Workflow Automation initiates a work item.
NOTE:
-
Active event schedules generate events only if they are enabled. If you disable an event schedule, the event schedule does not generate events even if it is configured to be always active.
-
If you do not configure an event schedule to be always active, the event schedule is available “on demand.” If you modify an on demand event schedule while a workflow revision in production is using it, the changes do not take effect until the event schedule is no longer in use.
-
If you configure an event schedule to be always active in a cluster environment, to ensure the event schedule generates events in the case of a failover, you need to perform a manual failover to each node in the cluster.
2.3.3 Understanding Timetables and Time Ranges
A timetable is a collection of one or more time ranges. For example, a timetable called National Holidays has a time range for each holiday in the year, such as New Years Day.
Using Time Ranges to Restrict an Event Schedule
You can use time ranges to restrict when an event schedule generates events.
- Positive Constraints
-
The event schedule generates an event only if the scheduled occurrence is within a specified time range. For example, if you want a scheduled event to occur every day except for weekends, you can add a timetable called Business Days, which has a time range for each weekday, as a positive constraint. The scheduled event occurs Monday through Friday, but not on weekends.
- Negative Constraints
-
The event schedule does not generate an event if the scheduled occurrence is within a specified time range. For example, if you want a scheduled event to occur every Friday except for holidays, you can add a timetable called National Holidays, which has a time range for each holiday in the year. The scheduled event does not occur on any Friday that is a holiday.
Using Time Ranges in Workflows
Time ranges allow the Check Time Against a Time Range activity to check whether a specified time falls within one or more pre-defined time ranges. The activity’s In Time Range output parameter is either TRUE or FALSE. Process Authors can use the output parameter in another activity at a later point in the workflow or in a conditional connector to determine the path of the workflow immediately after the Check Time Against a Time Range activity.
For example, a Process Author places a Check Time Against a Time Range activity immediately after a Start of Workflow activity and configures it to retrieve the current time and check it against a timetable that contains time ranges related to national holidays. The Process Author configures a conditional connector to connect the Check Time Against a Time Range activity to a Pause for Specified Time activity. When an event triggers the workflow, the Check Time Against a Time Range activity checks the current time against the specified time range and finds that the current time is on New Year’s Day. The Pause for Specified Time activity delays the flow until the next business day.

2.3.4 Scheduled Event Example
The following example provides an overview of the major steps involved in setting up a scheduled event and associating it with a trigger:
-
Create a Timetable
-
Create a Time Range
-
Create an Event Schedule
-
Create a Named Event
-
Create a Trigger
-
Create a Process
1. Create a Timetable
Create a timetable called Maintenance Periods that contains a time range for each client’s maintenance period, such as Exchange Servers - Customer A, which is the same name your environment uses for the resource group that contains the computers.
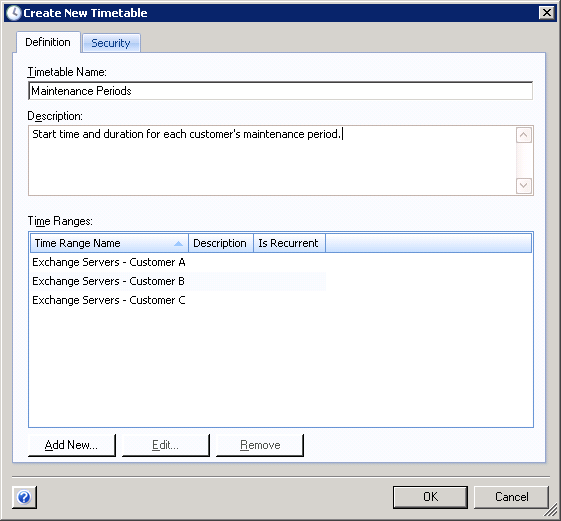
2. Create a Time Range
Create the Exchange Servers - Customer A time range, and specify when the maintenance period starts, how long it lasts, and how often it recurs.

3. Create an Event Schedule
Create an event schedule called Server Maintenance, and configure it to generate an event at the start and end of each time range in the Maintenance Periods timetable.

The event schedule generates an event by adding a task to the Task Scheduler in Microsoft Windows, which sends the event to Workflow Automation at the appropriate date and time.
4. Create a Named Event
Create a named event called Start of Server Maintenance with the following settings:
Has event type of Scheduler.Event and All of the following
Event attribute Event Schedule Name is equal to Server Maintenance
Event attribute Scheduled Event Type is equal to Start of Time Range

For more information about named events, see Understanding Named Events.
5. Create a Trigger
Create a trigger called Scheduled Server Maintenance.
On the Initiate New Work Item If tab, use the One event of a specific type expression template to match the Start of Server Maintenance named event.

On the Custom Attributes tab, create a custom attribute that retrieves the Time Range Name attribute from the event that initiates the work item. Ensure the following values are set:
|
Custom Attribute |
|---|---|
|
Name |
TriggeringEventTimeRange |
|
Display Name |
Time Range of Triggering Event |
|
Type |
String |
|
Value |
Use the Input Builder to retrieve the Time Range Name attribute from the event that initiates the work item. For more information about using the Input Builder, see Understanding the Input Builder. |
For more information about triggers, see Understanding Triggers. For more information about custom attributes, see Understanding Trigger Custom Attributes.
6. Create the Process
Create a new process and open the Workflow Designer.
-
In the Library Browser, drag the following activities from the specified activity libraries to the design grid:
Activity
Library
Start of Workflow
Basic Workflow Control
Find All Computers in a Resource Group or Business Service
Resources Management
Set Ad Hoc Maintenance Mode
NetIQ AppManager
Wait for Scheduled Event
Times and Dates
Clear Ad Hoc Maintenance Mode
NetIQ AppManager
End of Workflow
Basic Workflow Control
-
In the Start of Workflow activity, add the trigger you created.

-
In the Find All Computers in a Resource Group or Business Service activity, for the Resource Name parameter, use the Input Builder to retrieve the custom attribute you created on the trigger.

The activity retrieves a list of all computers in the resource group with the same name as the time range associated with the triggering event. The list of computers is available in an output parameter. For more information about resource groups, see the NetIQ Workflow Automation Administrator Guide.
-
In the Set Ad Hoc Maintenance Mode activity, for the Computers parameter, use the Input Builder to retrieve the Computer Locators output parameter from the Find All Computers in a Resource Group or Business Service activity.

-
In the Wait for Scheduled Event activity, create a filter with the following rules:
-
Events where Event Schedule Name is equal to Server Maintenance
-
Events where Scheduled Event Type is equal to End of Time Range
-
Events where Time Range Name is equal to {Trigger Custom Attribute.Time Range of Triggering Event}
NOTE:The brackets represent a portion of the filter for which you must use the Input Builder to specify the custom attribute you created previously. For more information about using the Input Builder, see Understanding the Input Builder.

The activity pauses the workflow until the event schedule sends an event to indicate the end of the maintenance period.
-
-
In the Clear Ad Hoc Maintenance Mode activity, for the Computers parameter, use the Input Builder to retrieve the Object Locators output parameter from the Find Resource Groups activity.

-
Ensure the workflow has an End of Workflow activity, and then connect the activities with unconditional connectors.
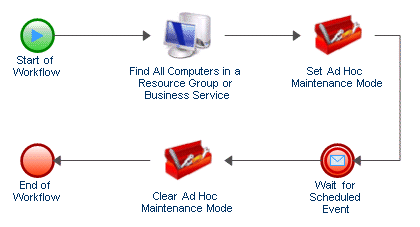
For more information about connectors, see Understanding Workflow Connectors.