2.2 Orchestration Console Toolbar
The Orchestration Console Toolbar includes several buttons that let you perform command tasks in the Orchestration Console workspace views and the Explorer Tree. The table below lists the functions of these buttons.
Table 2-1 Tool Buttons from the Orchestration Console Toolbar
|
Button |
Tool Name |
Tool Function |
|---|---|---|

|
Back |
Go back to the previous workspace view seen. |

|
Forward |
Go forward to the next workspace view. |

|
Refresh |
Refresh the Explorer and Workspace views. |


|
Open/Hide Explorer |
Open the Explorer Tree in a window Hide the Explorer window |

|
Cut |
Cut the selected object from the workspace and copy it to the clipboard |

|
Copy |
Copy the selected object to the clipboard while keeping the original in place |

|
Paste |
Paste the contents of the clipboard |

|
Find and Replace |
Open the Find dialog box |

|
Save |
Save changes (in the workspace views or in the Explorer) |
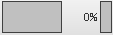
|
Resource Usage Meter |
(Not an active button) visual indication of resource usage. Mouse over for a listing of Active Resources, Busy resources and Available Resources, right-click to stop the meter |
|
none (blank area) |
Bookmark Toolbox |
Click and drag any object from the Explorer tree into this area to create a bookmark to jump to that object’s view. Right-click the bookmark to select options to open and show the object or to remove it from the toolbox. Right-click to remove all objects when some are not visible. |

|
Busy Indicator |
This pinwheel shape appears to rotate when the Server is busy performing an operation. |