5.3 Selecting a Resource for Manual Registration
If you do not select the check box on the grid object’s page, you have the option of explicitly accepting or denying the login attempts of a resource, thus preventing it from creating an account.
The following steps assume that you have already created a resource in your grid.
-
In the Resources Monitor, click the Resource Registration (mailbox) icon to open the Resource Registration Monitor dialog box.
This dialog box lets you preview the Orchestration Agents that are installed in the network and trying to log in to the server. The top row of radio buttons is a mass selector for all listed agents, allowing you the choice to accept, deny, or ignore automatic registration for all agents, both those currently listed and those that might try to log in later.
If you want to choose the agents that can be allowed to auto register, you can visually identify the agent by name and select how you want to handle that agent’s request for registration the next time it tries to log in.
-
For this example, select the radio button adjacent to the agent you want to register, then click .
-
From the Orchestration Console, open the Resources Monitor to observe the resource object you created change from offline to online. When the object is no longer dimmed, the agent has logged in as a resource and is registered.
When the resource is online, the Resources Monitor displays a labeled box representing the registered agent. This box includes information about the agent, including the number of available slots it has and a status color indicating its state of readiness for Orchestrate jobs.
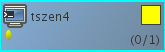
The status color window can be white (inactive), blue (in use), green (available for use), or blue (in use). If the color changes from green to blue, a job is running on this resource. To find out what kind of job is running, you can click on the monitor button on the toolbar.