10.12 Validating Deployment
After completing the portal deployment, validate the following scenarios:
-
Agent registration: Agent registration is achieved through visiting the https://www.b2c.com/sspr/public/activate link.
-
The B2C customer center creates an agent username and assigns appropriate agent-specific rights to this username.
-
Then the customer center sends an email to the agent’s email ID with this pre-created username. The agent needs to click the link https://www.b2c.com/sspr/public/activate to register to the agent account.
-
After clicking the link and providing the username, the agent is prompted to specify a code for validating the account. The agent gets the required code through an email.
-
After specifying the correct code, the agent is asked to set the password. After setting the password, the agent registration is complete. The agent can log in to the portal by specifying the username and password.
-
-
User self-registration: A user can click the Register link in the login page (https://www.b2c.com/portal) and perform self-registration.
-
Social registration: A user can click the favorite social provider link on the login page to achieve this.
-
Login as an agent or a self-registered user:
-
A registered agent or a self-registered user can provide username and password in the Login form on the login page to achieve this.
-
For the first time login, a device is detected as a new device and prompted for second factor authentication.
-
After the second factor authentication is completed, the user is prompted with a Consent screen to allow or deny storing the device details.
-
If the user selects to allow consent, the device details are stored in Access Manager. The next login from the same device does not prompt for second factor authentication.
-
-
Login as a social profile registered user: The registered social user can click the social provider link in the login page to achieve this.
-
User account self-management: After login, the user is redirected to the User Portal. When the user clicks the username in the upper right corner, the following menu is displayed:
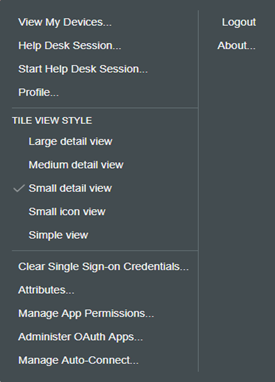
The user can perform the following actions using this menu:
Click
To
Profile
View and edit profile, change password, set security questions and answers to recover forgotten password, and delete the account.
View My Devices
View and delete devices.
View My Devices
Enrollment to the new authentication method.
Manage Auto-Connect
View SAML 2.0 service providers and shared attributes.
Manage App Permissions
View OAuth 2.0 resources, shared scopes, and attributes.