2.1 Configuring the Default View
Access Manager Appliance has two views in the Administration Console. Access Manager and its Support Packs used the Roles and Tasks view, with Access Manager Appliance the first listed task in the left hand navigation frame. It looks similar to the following:
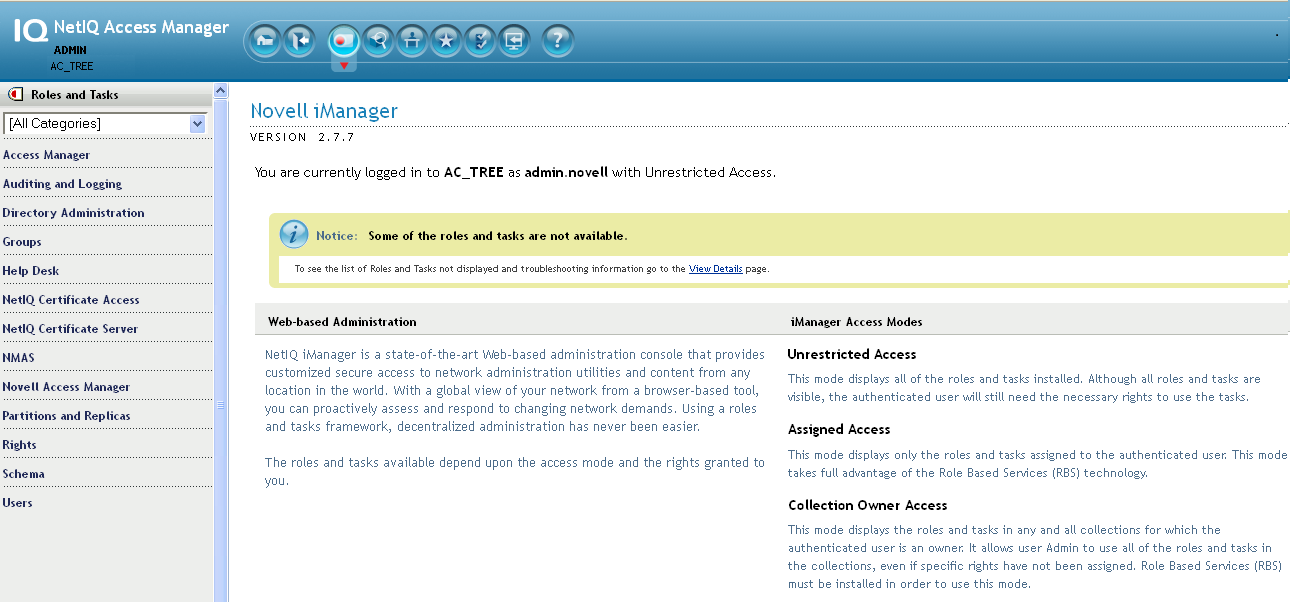
This view has the following advantages:
-
Other tasks that you occasionally need to manage the configuration datastore are visible.
-
If you are familiar with 3.2, you do not need to learn new ways to navigate to configure options.
Access Manager Appliance looks similar to the following:
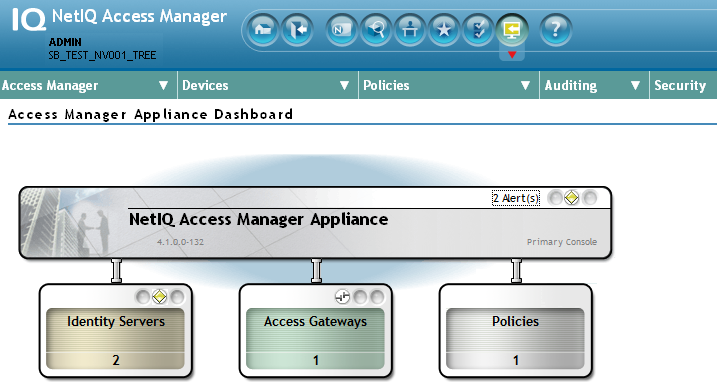
This view has the following advantages:
-
You can follow a path to a Identity Server cluster configuration or an Access Gateway proxy service with one click.
-
It can remember where you have been. For example, if you are configuring the Access Gateway and need to check a setting for a Role policy, you can view that setting. If you click the Devices tab, the Administration Console remembers where you were in the Access Gateway configuration. If you click Access Gateways, it resets to that view.
-
With the navigation moved to the top of the page, the wider configuration pages no longer require a scroll bar to see all of the options.
-
Navigation is faster.
When you install or upgrade Access Manager and log in to the Administration Console, the default view is set to the Access Manager view.
2.1.1 Changing the View
-
Locate the Header frame.

-
Click either the Roles and Tasks view
 or the Access Manager view
or the Access Manager view  .
.
2.1.2 Setting a Permanent Default View
-
In the iManager Header frame, click the Preferences view.
-
In the left navigation frame, click Set Initial View.
-
Select your preferred view, then click OK.