5.1 Installieren und Konfigurieren der Benutzeranwendungs-WAR
HINWEIS:Im Falle von JBoss 5.1.0 benötigt das Installationsprogramm die Java 2 Platform Standard Edition Development Kit Version 1.6 (JRE oder JDK) von Sun. Wenn Sie eine andere Version verwenden, wird die Benutzeranwendungs-WAR-Datei von der Installationsprozedur nicht korrekt konfiguriert. Die Installation scheint erfolgreich zu verlaufen, Sie erhalten aber Fehlermeldungen, wenn Sie die Benutzeranwendung starten.
-
Starten Sie das Installationsprogramm für Ihre Plattform über die Befehlszeile:
Stellen Sie sicher, dass Sie zum Starten des Installationsprogramms für die Benutzeranwendung die korrekte Version der Sun JRE (wie in Abschnitt 1.3, Systemanforderungen erläutert) verwenden. Wenn Sie das mit dem rollenbasierten Bereitstellungsmodul mitgelieferte JBossPostgreSQL-Dienstprogramm zum Installieren der JRE verwenden, können Sie mit diesem Befehl das Installationsprogramm starten:
Linux/Solaris.
$ /opt/novell/jre/bin/java -jar IdmUserApp.jar
Windows.
C:\Novell\InstallFiles\> "C:\Program Files\Java\jdk1.6.0_14\bin\java.exe" -jar IdmUserApp.jar
HINWEIS:SLES-Benutzer: Verwenden Sie nicht das IBM* JDK, das mit SLES mitgeliefert wird. Diese Version ist nicht kompatibel mit einigen Aspekten der Installation und kann den Masterschlüssel beschädigen.
Wenn das Installationsprogramm startet, werden Sie nach der Sprache gefragt:

-
Verwenden Sie die nachfolgenden Informationen, um die Sprache auszuwählen, die Lizenzvereinbarung zu akzeptieren und die Anwendungsserverplattform auszuwählen:
-
Verwenden Sie die nachfolgenden Informationen, um einen Installationsordner auszuwählen und die Datenbank zu konfigurieren:
Installationsbildschirm
Beschreibung
Installationsordner auswählen
Geben Sie an, wo das Installationsprogramm die Dateien speichern soll.

Datenbankplattform
Wählen Sie die Datenbankplattform aus:

Die Datenbank- und JDBC-Treiber müssen bereits installiert sein. Für JBoss gibt es folgende Optionen:
-
MySQL
-
Microsoft SQL Server
-
Oracle
-
PostgreSQL
Datenbank-Host und Port
: Geben Sie den Hostnamen oder die IP-Adresse des Datenbankservers an. In einer Clusterkonfiguration muss für jedes Cluster-Mitglied derselbe Hostname bzw. dieselbe IP-Adresse angegeben werden.
: Geben Sie die Listener-Portnummer der Datenbank an. In einer Clusterkonfiguration muss für jedes Cluster-Mitglied derselbe Port angegeben werden.

Datenbankbenutzername und Passwort
(oder SID): Geben Sie für PostgreSQL, MySQL oder MS SQL Server den Namen Ihrer Datenbank an. Geben Sie für Oracle den zuvor erstellten Oracle System Identifier (SID) ein. In einer Clusterkonfiguration muss für jedes Cluster-Mitglied derselbe Datenbankname bzw. derselbe SID angegeben werden. Der Standarddatenbankname lautet idmuserappdb.
name: Geben Sie den Datenbankbenutzer an. In einer Clusterkonfiguration muss für jedes Cluster-Mitglied dieselbe Datenbank angegeben werden.
: Geben Sie das Datenbankpasswort an. In einer Clusterkonfiguration muss für jedes Cluster-Mitglied dasselbe Passwort angegeben werden.
Geben Sie die Thin-Client-JAR-Datei für den Datenbankserver an. Dieser ist erforderlich.

Wählen Sie für PostgreSQL die Datei „postgresql-8.4-701.jdbc4.jar“ aus:

Datenbankadministrator
Dieser Bildschirm ist bereits mit dem auf der Seite „Datenbankbenutzername und Passwort“ angegebenen Benutzernamen und Passwort ausgefüllt. Falls der angegebene Datenbankbenutzer nicht über die erforderlichen Berechtigungen zum Erstellen von Tabellen auf dem Datenbankserver verfügt, muss eine andere Benutzer-ID mit den erforderlichen Rechten eingegeben werden.
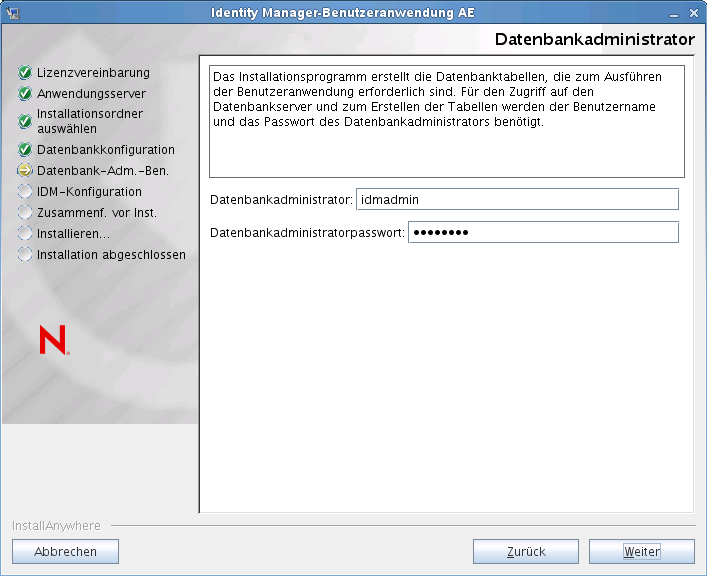
Datenbanktabellen erstellen
Geben Sie an, wann die Datenbanktabellen erstellt werden sollen:

Der Bildschirm „Datenbanktabellen erstellen“ enthält die Option zum Erstellen von Tabellen während der Installation oder beim Starten der Anwendung. Ale Alternative dazu können Sie während der Installation eine Schemadatei erstellen, anhand der der Datenbankadministrator später die Tabellen erstellen kann.
Wenn Sie eine Schemadatei generieren möchten, aktivieren Sie das Kontrollkästchen und geben Sie im Feld einen Namen für die Datei an.
Neue Datenbank oder vorhandene Datenbank
Falls die zu verwendende Datenbank neu oder leer ist, klicken Sie auf . Wenn es sich bei der Datenbank um eine Datenbank einer vorherigen Installation handelt, klicken Sie auf .

Datenbankverbindung testen
Sie können zum Sicherstellen, dass die Informationen in den vorherigen Bildschirmen korrekt sind, die Datenbankverbindung testen, indem Sie das Kontrollkästchen aktivieren:

Das Installationsprogramm muss sowohl zum direkten Erstellen von Tabellen als auch zum Erstellen der .SQL-Datei eine Verbindung zur Datenbank herstellen. Wenn Sie die Datenbankverbindung testen und der Test fehlschlägt, können Sie dennoch mit der Installation fortfahren. In diesem Fall müssen Sie die Tabellen nach der Installation erstellen, wie im Benutzeranwendung: Administrationshandbuch beschrieben.
-
-
Verwenden Sie die nachfolgenden Informationen, um Java, die JBoss-Installation und Identity Manager sowie die Audit-Einstellungen und die Sicherheit zu konfigurieren.
Installationsbildschirm
Beschreibung
Java-Installation
Geben Sie den Java-Stamminstallationsordner an. Die Java-Installation gibt anhand des Werts der Umgebungsvariablen „JAVA_HOME“ den Java-Pfad an und bietet Ihnen die Möglichkeit, den Pfad ggf. zu korrigieren:

Zu diesem Zeitpunkt überprüft das Installationsprogramm, ob die ausgewählte Java-Umgebung für den ausgewählten Anwendungsserver korrekt ist. Zudem wird überprüft, ob das Installationsprogramm in die cacerts-Datei der angegebenen JRE schreiben kann.
Anschließend werden Sie gefragt, wo Ihr JBoss-Anwendungsserver installiert ist.
JBoss-Konfiguration
Teilt der Benutzeranwendung mit, wo sich der JBoss-Anwendungsserver befindet.
Bei diesem Installationsvorgang wird der JBoss-Anwendungsserver nicht installiert. Eine Anleitung für die Installation des JBoss-Anwendungsservers finden Sie in Installation des JBoss Application Servers und der PostgreSQL-Datenbank.
: Geben Sie den Speicherort des JBoss-Anwendungsservers an.

IDM-Konfiguration
Wählen Sie den Anwendungsserver-Konfigurationstyp:
-
Wählen Sie , wenn diese Installation für einen einzelnen Knoten erfolgt, der nicht Teil eines Clusters ist.
Wenn Sie auswählen und zu einem späteren Zeitpunkt einen Cluster benötigen, müssen Sie die Benutzeranwendung erneut installieren.
-
Wählen Sie , wenn diese Installation für ein Cluster erfolgt.
: Der Name der Anwendungsserver-Konfiguration, der Name der WAR-Datei der Anwendung und der Name des URL-Kontexts. Das Installations-Skript erstellt eine Serverkonfiguration und benennt die Konfiguration standardmäßig auf der Basis des . Notieren Sie den Anwendungsnamen und fügen Sie ihn in die URL ein, wenn Sie die Benutzeranwendung über einen Browser starten.
: Jeder Server in einem Cluster muss eine eindeutige Workflow-Engine-ID besitzen. Die Workflow-Engine-ID gilt nur für Cluster-Installationen und für den Fall, dass Sie die Bereitstellungs-WAR-Datei installieren. Die Engine-ID darf nicht länger als 32 Zeichen sein. Weitere Informationen zu Workflow-Engine-IDs finden Sie im Abschnitt zur Konfiguration von Workflows für das Clustering im Benutzeranwendung: Administrationshandbuch.

Audit-Protokollierungstyp auswählen
Klicken Sie auf , um die Protokollierung zu aktivieren. Klicken Sie auf , um die Protokollierung zu deaktivieren.

Im nächsten Teilfenster werden Sie aufgefordert, den Typ für die Protokollierung anzugeben. Treffen Sie eine Auswahl aus den folgenden Optionen:
-
: Ermöglicht die Protokollierung über einen Novell-Client für die Benutzeranwendung.
-
: Ereignisse werden auf Ihrem OpenXDAS-Protokollierungsserver protokolliert.
Weitere Informationen zum Einrichten der Protokollierung finden Sie im .

Novell Identity Audit oder Novell Sentinel
: Geben Sie den Hostnamen oder die IP-Adresse des Servers an, sofern Sie die Protokollierung aktivieren. Wenn Sie die Protokollierung deaktivieren, wird dieser Wert ignoriert.
: Geben Sie das Verzeichnis für den Protokollierungs-Cache-Speicher an.

Sicherheit - Master-Schlüssel
: Erlaubt den Import eines vorhandenen Master-Schlüssels. Wenn ein vorhandener verschlüsselter Master-Schlüssel importiert werden soll, kopieren Sie den Schlüssel und fügen Sie ihn in das Fenster des Installationsvorgangs ein.
: Erstellt einen neuen Master-Schlüssel. Nach Abschluss der Installation müssen Sie den Master-Schlüssel manuell speichern, wie in Abschnitt 9.1, Aufzeichnen des Master-Schlüssels beschrieben.

Bei der Installation wird der verschlüsselte Master-Schlüssel im Installationsverzeichnis in die Datei master-key.txt geschrieben.
Mögliche Gründe für den Import eines vorhandenen Master-Schlüssels:
-
Sie verlagern Ihre Installation aus einem Staging-System in ein Produktionssystem und möchten auch weiterhin auf die Datenbank des Staging-Systems zugreifen.
-
Sie haben die Benutzeranwendung als erstes Mitglied eines JBoss-Clusters installiert und führen nun die Installation auf nachfolgenden Cluster-Mitgliedern durch (für die derselbe Master-Schlüssel benötigt wird).
-
Bedingt durch einen Festplattenfehler müssen Sie die Benutzeranwendung wiederherstellen. Sie müssen die Benutzeranwendung neu installieren und den Master-Schlüssel der vorherigen Installation angeben. Auf diese Weise erhalten Sie Zugriff auf zuvor gespeicherte verschlüsselte Daten.
-
-
Wenn Sie RBPM jetzt konfigurieren möchten, wählen Sie aus und klicken Sie auf .

(Wenn Sie nicht zur Eingabe dieser Informationen aufgefordert werden, haben Sie möglicherweise die in Abschnitt 2.5, Installieren des Java Development Kit aufgeführten Schritte nicht ausgeführt.)
Die Standardansicht des Konfigurationsfensters für das rollenbasierte Bereitstellungsmodul enthält diese Felder:

Das Installationsprogramm übernimmt den Wert aus der Stammcontainer-DN und wendet ihn auf die folgenden Werte an:
-
Benutzercontainer-DN
-
Gruppencontainer-DN
Das Installationsprogramm übernimmt den Wert aus den Benutzeranwendungsadministratorfeldern und wendet ihn auf die folgenden Werte an:
-
Bereitstellungsadministrator
-
Konformitätsadministrator
-
Rollenadministrator
-
Sicherheitsadministrator
-
Ressourcenadministrator
-
RBPM-Konfigurationsadministrator
Wenn Sie diese Werte explizit angeben möchten, klicken Sie auf und ändern Sie sie.
Bei der Installation der Benutzeranwendung können Sie Konfigurationsparameter für die Benutzeranwendung festlegen. Die meisten dieser Parameter können auch nach der Installation in der Datei configupdate.sh oder configupdate.bat bearbeitet werden. Auf Ausnahmen wird in den Parameterbeschreibungen hingewiesen.
Unter Abschnitt A.0, Benutzeranwendung - Konfigurationsreferenz finden Sie eine Beschreibung für jede Option.
Die Standardansicht der Standard Edition enthält einige Sicherheitsfelder (wie unten dargestellt):

In Identity Manager 4.0.1 Standard Edition müssen nur die folgenden Administratoren zugewiesen werden:
-
Benutzeranwendungsadministrator
-
RBPM-Berichtsadministrator
-
Sicherheitsadministrator
HINWEIS:Novell hat zu Testzwecken das Sicherheitsmodell in der Standard Edition nicht gesperrt. Der Sicherheitsadministrator kann daher alle Domänenadministratoren und beauftragte Administratoren sowie andere Sicherheitsadministratoren zuweisen. In der Produktionsumgebung werden diese erweiterten Funktionen jedoch nicht unterstützt. In Produktionsumgebungen wird die Zuweisung der Administratoren durch die Lizenzierung beschränkt. Novell sammelt Überwachungsdaten in der Audit-Datenbank, um sicherzustellen, dass die Lizenzierung in der Produktionsumgebung eingehalten wird. Darüber hinaus ist es empfehlenswert, die Sicherheitsadministratorberechtigung nur einem Benutzer zu erteilen.
-
-
Mithilfe der folgenden Informationen wird die Installation ausgeführt.
Installationsprogramm erstellt novlua-Benutzer. Das Installationsprogramm erstellt einen neuen Benutzer mit dem Namen „novlua“. Das jboss_init-Skript führt JBoss als dieser Benutzer aus und die definierten Berechtigungen in den JBoss-Dateien sind auf diesen Benutzer festgelegt.
5.1.1 Anzeigen der Installations- und Protokolldateien
Wenn die Installation ohne Fehler abgeschlossen wurde, fahren Sie mit Testen der Installation fort. Sofern bei der Installation Fehler- oder Warnmeldungen ausgegeben wurden, ermitteln Sie die Probleme anhand der Protokolldateien:
-
Die Datei Identity_Manager_User_Application_InstallLog.log enthält die Ergebnisse der wichtigsten Installationsaufgaben.
-
Die Datei Novell-Custom-Install.log enthält Informationen zur Konfiguration der Benutzeranwendung, die während der Installation vorgenommen wurde.

