3.3 Hinzufügen eines Widgets
Wechseln Sie zum Hinzufügen neuer Widgets zum Dashboard zu Dashboard, klicken Sie auf  und wählen Sie Widgets aus.
und wählen Sie Widgets aus.
Abbildung 3-5 Hinzufügen von Widgets
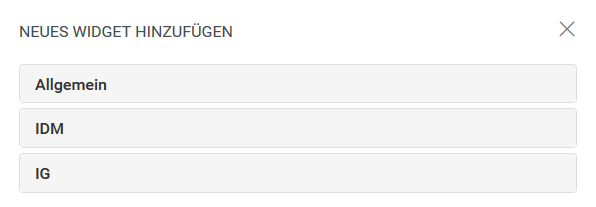
3.3.1 Hinzufügen von allgemeinen Widgets
Mit der Kategorie Allgemein können Sie Ihrem Dashboard andere Widgets (neben den standardmäßigen Identity Manager-Widgets) hinzufügen. Geben Sie die REST API-URL des erforderlichen Widgets an und zeigen Sie die erforderlichen Informationen in Form von Linien-, Torten- oder Tabellendiagrammen an.
-
Wählen Sie einen der folgenden Widget-Typen in der Liste aus:
-
Liniendiagramm: Zeigt die angeforderten Informationen für das ausgewählte Element in Form eines Liniendiagramms an.
-
Verbindungen: Gibt Ihnen die Möglichkeit, ein Lesezeichen für häufig verwendete Links anzulegen, mit denen Sie rasch auf diese Links zugreifen.
-
Tortendiagramm: Zeigt die angeforderten Informationen für das ausgewählte Element in Form eines Tortendiagramms an.
-
Tabelle: Listet die angeforderten Informationen für das ausgewählte Element in Tabellenform auf.
-
-
Mit
 konfigurieren Sie das neue Widget im Dashboard.
konfigurieren Sie das neue Widget im Dashboard.
-
(Bedingt) Geben Sie für die Widgets Liniendiagramm, Tortendiagramm und Tabelle die folgenden Details an:
-
Titel: Gibt den Namen des Widgets an, der am Dashboard angezeigt wird.
-
URL: Gibt die REST API-URL des erforderlichen Widgets an, das auf dem Dashboard angezeigt werden soll.
-
Root-Element: Gibt das Element des REST API-Codes an, für das ein Diagramm angezeigt werden soll. Groß-/Kleinschreibung wird in diesem Feld berücksichtigt. Sie müssen exakt den Namen angeben, der im REST API-Code angegeben ist.
-
Spalten: Gibt die Spalten an, die am Widget angezeigt werden sollen. Sie können mehrere Spalten hinzufügen. Titel gibt den Anzeigenamen für eine Spalte an. Pfad gibt den Spaltennamen an, der in der REST API genannt ist. Bei Eingabe im Feld Pfadist auf die Groß- bzw. Kleinschreibung zu achten. Sie müssen exakt die Zeichenkette des REST API-Codes eingeben.
Im folgenden Beispiel sehen Sie einen REST API-Code für die Seite Rollen:
{ "total": 12, "nextIndex": 0, "token": "60045d6be10f4419a2da9fa728683b06", "assignments": [ { "id": "cn=aaacccc,cn=level30,cn=roledefs,cn=roleconfig,cn=appconfig,cn=user application driver,cn=driverset1,o=system", "name": "AAAcccc", "description": "afasfdsf", "entityType": "role", "link": "/IDMProv/rest/access/assignments/item", "bulkRemovable": "true", "categories": [ { "categoryId": "default", "categoryName": "Default" }In diesem Beispiel bezeichnet assignments das Root-Element und name die ausgewählte Spalte, die am Widget angezeigt wird. Sie können auch ein Lesezeichen für jede beliebige URL setzen, auf die Sie vom Dashboard aus zugreifen möchten.
-
-
(Bedingt) Geben Sie bei Links-Widgets den Titel für die Links an und fügen Sie Links hinzu, auf die Sie vom Dashboard aus zugreifen möchten.
-
Klicken Sie zum Anwenden der Einstellungen auf Speichern.
Die folgenden Beispiele zeigen Diagramm- und Link-Widgets, die dem Dashboard hinzugefügt werden können:
Abbildung 3-6 Beispiel für allgemeine Widgets

3.3.2 Hinzufügen von Identity Manager-Widgets
Über die Kategorie IDM können Sie Ihrem Dashboard standardmäßige Identity Manager-spezifische Widgets hinzufügen.
Beispiel:
-
Zugriff: Zeigt die Anzahl der Rollen und Ressourcen sowie weitere Informationen dazu an.
-
Anforderungen für andere: Zeigt die Anzahl der ausstehenden und abgelehnten Anforderungen anderer Benutzer an und gibt Ihnen die Möglichkeit, eine Anforderung für diese Benutzer zu erstellen.
-
Eigene Anforderungen: Zeigt die Anzahl der ausstehenden und abgelehnten Anforderungen an und gibt Ihnen die Möglichkeit, eine neue Anforderung zu erstellen.
-
Aufgaben: Zeigt die Anzahl der neuen Aufgaben, ausstehenden Aufgaben oder der bald ablaufenden Aufgaben an.
Weitere Informationen zum Konfigurieren dieser Widgets finden Sie unter Konfigurieren von Widgets.
WICHTIG:Klicken Sie zum Anwenden Ihrer Änderungen auf Speichern.
3.3.3 Hinzufügen von Identity Governance-Widgets
Sollen Identity Governance-Widgets verwendet werden, müssen Sie Identity Governance für das Identity Manager-Dashboard installieren und konfigurieren.
Mit der Kategorie „IG“ können Sie Ihrem Dashboard standardmäßige Identity Governance-spezifische Widgets hinzufügen. Beispiel:
- Fulfillment-Aufgaben
-
Zeigt die Anzahl der Zugriffsanforderungen, Geschäftsrollen und Berechtigungszuweisungsfehler im System an.
- Aufgaben prüfen
-
Zeigt die Anzahl der ausstehenden und erledigten Prüfungen im System.
- Funktionstrennungsverletzungen
-
Zeigt die Anzahl der nicht geprüften, genehmigten oder behobenen Funktionstrennungsverletzungen im System.
3.3.4 Widget-Optionen
Für Widgets können Sie die folgenden Vorgänge ausführen:

- Aktualisieren
-
Aktualisiert den Widget-Inhalt mit den aktuellen Informationen.
- Repositionieren
-
Hiermit verschieben Sie das Widget an eine andere Stelle am Dashboard.
- Konfigurieren
-
Hiermit konfigurieren Sie die Eigenschaften des Widgets. Weitere Informationen finden Sie unter Konfigurieren von Widgets.
- Entfernen
-
Löscht das Widget aus dem Dashboard.
- Komprimieren
-
Blendet die Widget-Informationen aus und zeigt lediglich den Titel des Widgets an.
- Widget als Vollbild öffnen
-
Zeigt die Widget-Informationen im Vollbildmodus an.
HINWEIS:
-
Die Optionen Aktualisieren und Widget als Vollbild öffnen werden nur für Widgets angezeigt, die in die Kategorie Allgemein fallen.
-
Klicken Sie zum Anwenden Ihrer Änderungen auf Speichern.